Standaard kunnen e-Captain gebruikers en beheerders inloggen in e-Captain met een loginnaam, wachtwoord en pincode. Met deze drie onderdelen bieden we al een goede beveiliging aan van uw verenigingsdata. Om uw verenigingsdata nog beter te beschermen kunt u in het Beheercentrum nog een aantal extra beveiligingsopties instellen.
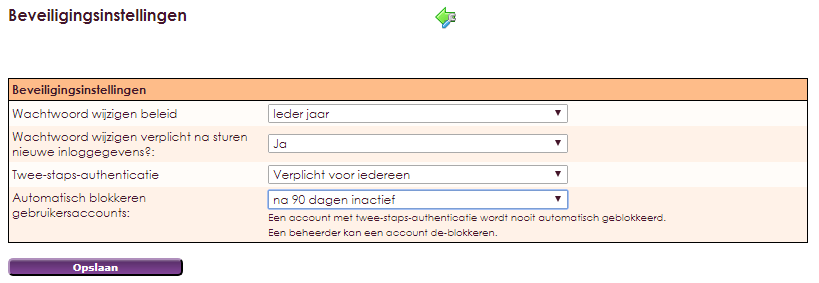
Met de optie Wachtwoord wijzigen beleid kunt u als beheerder instellen dat e-Captain gebruikers verplicht periodiek een nieuw wachtwoord moeten instellen. U heeft daarbij een keuze uit een aantal opties varierend van nooit tot iedere 30 dagen.
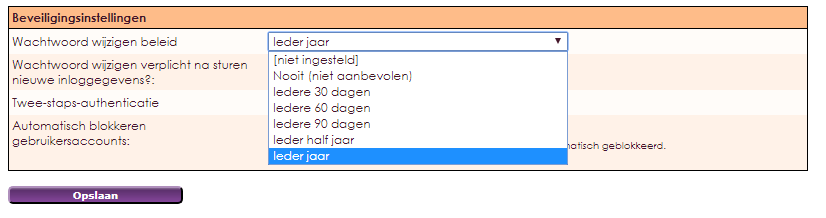
Beheerders hebben de optie om per gebruiker in te stellen dat het wachtwoord nooit verloopt. Dit stelt u in bij Rechten/Gebruikers in het Home menu.
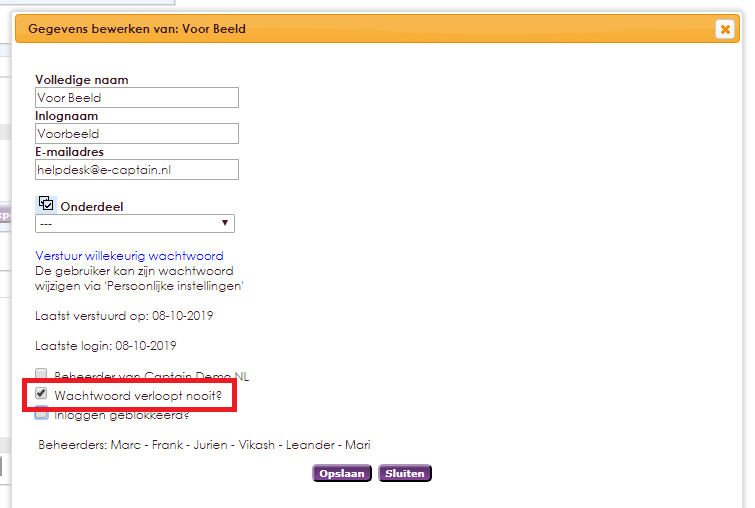
Met de optie Wachtwoord wijzigen verplicht kunt u als beheerder instellen dat e-Captain gebruikers verplicht een nieuw wachtwoord moeten instellen als ze voor het eerst inloggen.
Ook als een gebruiker een nieuw wachtwoord ontvangt moet de gebruiker na inloggen het wachtwoord verplicht wijzigen.
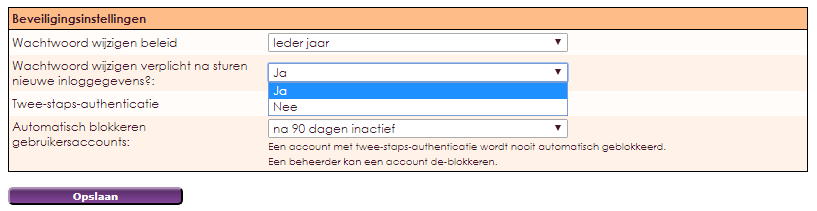
Met de optie 2-staps authenticatie kunt u instellen dat gebruikers en/of beheerders alleen kunnen inloggen met een extra authenticatie via de e-Captain Security app of via Google Authenticator. Gebruikers moeten dan dus naast hun loginnaam, wachtwoord en pincode nog een extra code invoeren. Beide apps kunt u downloaden in de Google Play Store of in de Apple App Store.
U kunt eventueel ook de Microsoft Authenticator app of Authy 2-Factor Authentication app gebruiken voor de 2-staps authenticatie.
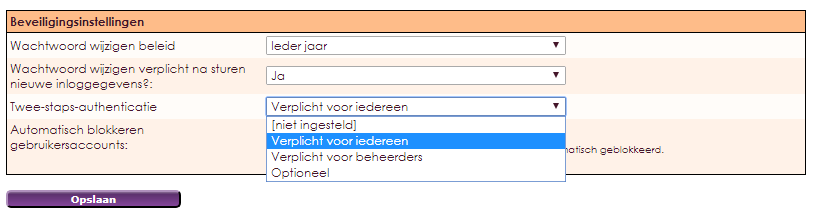
Indien u kiest voor de optie Optioneel dan kan een e-Captain gebruiker zelf 2-staps authenticatie instellen via de Persoonlijke instellingen in het Home menu. De e-Captain gebruiker kan dan dus zelf kiezen of hij/zij gebruik wil maken van 2-staps authenticatie.
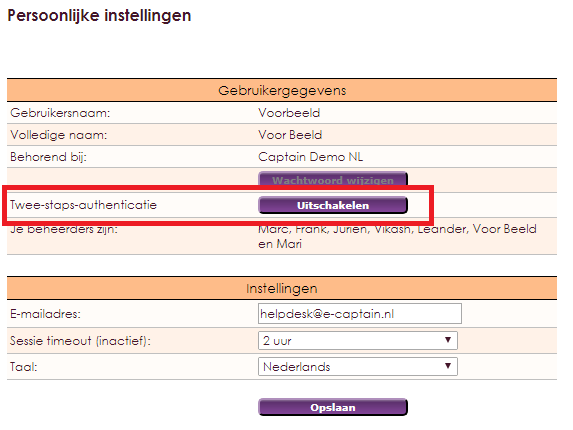
Als u 2-staps authenticatie instelt voor iedereen dan moeten ook uw kassa gebruikers inloggen met de e-Captain Security app. Als u, uw kassa gebruikers niet met 2-staps authenticatie wilt laten inloggen kunt u de optie Verplicht voor beheerders gebruiken of de optie Optioneel instellen.
Met de optie Automatisch blokkeren gebruikersaccounts kunt u e-Captain gebruikers die langere tijd niet actief zijn geweest in e-Captain automatisch laten blokkeren. Alleen een e-Captain beheerder kan de geblokkeerde accounts deblokkeren.
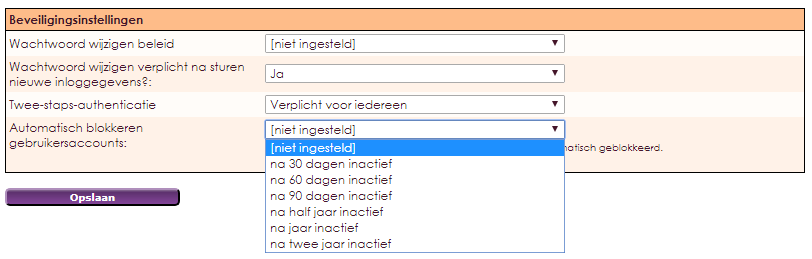
Indien een gebruiker is geblokkeerd doordat de gebruiker te lang inactief is geweest kan uitsluitend een beheerder het account deblokkeren. Om een gebruiker te deblokkeren gaat u naar het onderdeel Rechten/Gebruikers.

e-Captain is een zeer uitgebreid ledenadministratie pakket. Wij bieden verschillende basis trainingen aan waarbij u op toegankelijke wijze leert werken met e-Captain. De trainingen vinden plaats op ons kantoor in 's-Hertogenbosch.
We horen graag wat u vindt! Wij zijn immers pas tevreden als u dat bent. Wilt u ons laten weten hoe u onze support heeft ervaren? Deel uw ervaring via Google.