Met de module Declaraties kunnen leden van uw vereniging werkzaamheden, kilometervergoeding of aankopen die zij gedaan hebben uit naam van de vereniging bij de penningmeester declareren. Binnen e-Captain bepaalt u als beheerder, welke personen er in aanmerking komen om te mogen declareren. U deelt uw leden in in groepen en u geeft per groep aan welke zaken er gedeclareerd mogen worden.
Als een lid een declaratie invoert wordt het lid als crediteur aangemaakt in de boekhouding. De declaratie wordt als inkoopnota geboekt in het dagboek Inkoop en verschijnt als openstaande post bij de crediteuren. U kunt de betaling van de declaraties laten meelopen in een betaalbestand of zelf handmatig betalen via uw online bankieren omgeving.
Voor het instellen van de module Declaraties moet u een aantal stappen doorlopen. U vind deze stappen terug in het Beheercentrum.
Voor de module Declaraties maakt e-Captain automatisch een systeem Artikelgroep aan met de naam Declaraties. Aan deze artikelgroep koppelt u de artikelen die gedeclareert mogen worden. In deze stap hoeft u zelf dus niets te doen.

Iedere declaratie is als het ware een artikel. U maakt een artikel aan waaraan u een vergoeding koppelt. Bijvoorbeeld 1km auto waaraan u dan een bedrag koppelt. Rijdt u dan 25km dan wordt dat artikel 25x gefactureerd. Alle declaratie-artikelen dienen in een vaste systeem artikelgroep te staan.
Op het moment dat de module Declaraties actief wordt gezet dan krijgt u een extra artikelgroep erbij. Deze groep heet standaard Declaraties. Alle
declaratie-artikelen dienen dus in deze groep te worden gezet.
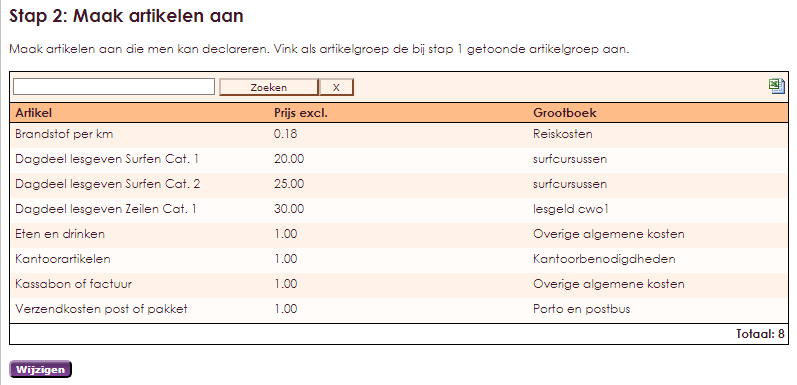
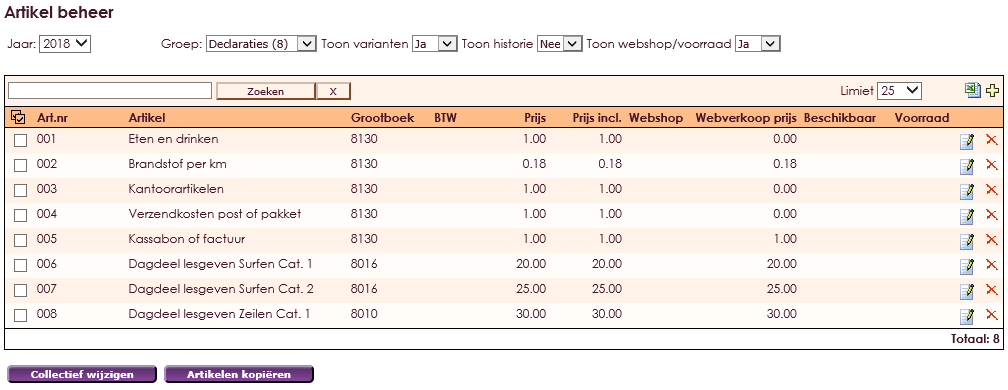
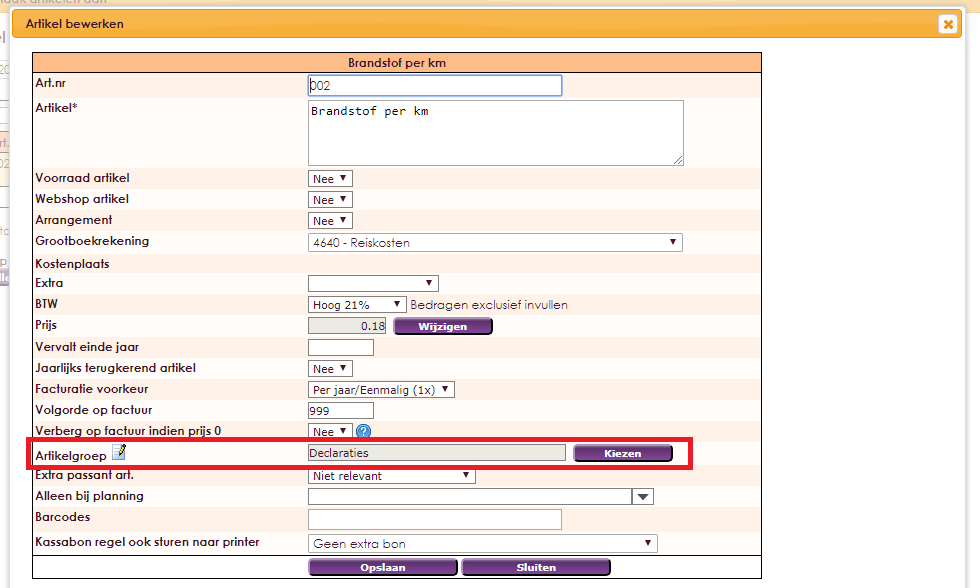
Om aan te geven welke leden declaraties mogen indienen dient u minimaal één groepsitem te hebben aangemaakt. Op basis van de indeling in Groepen kunt u bepalen welke leden welke artikelen mogen declareren. U kunt er voor kiezen om een speciale groep Declaraties aan te maken met verschillende groepsitems of u kunt gebruik maken van de reeds bestaande groepen en groepsitems.
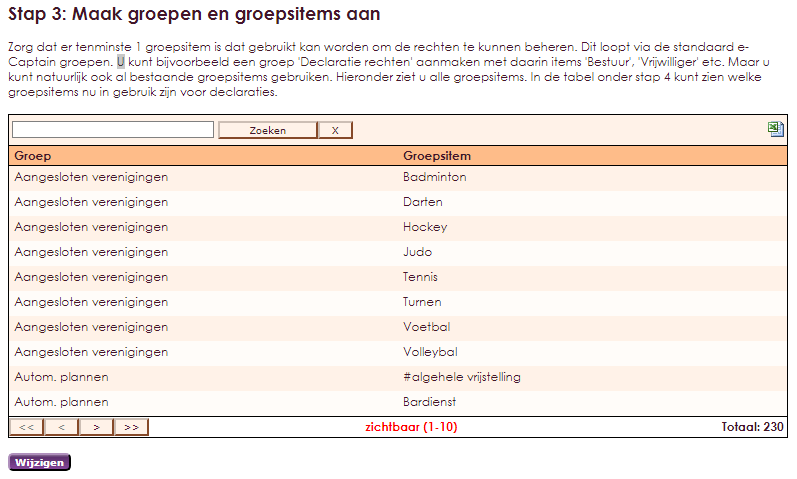
U kunt de groepen en groepsitems uiteraard ook aanmaken in het Beheercentrum onder de optie Groepen.
Zodra de artikelen en groepen zijn aangemaakt kunnen we de artikelen gaan koppelen aan de groepsitems. Zo kunt u per artikel kiezen welke groepen het desbetreffende artikel kunnen declareren. Alleen leden die in een specifieke groep/groepsitem zitten kunnen het gekoppelde artikel declareren.
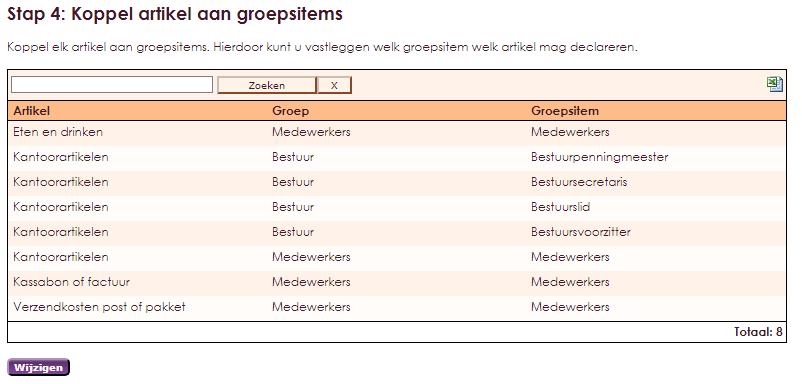
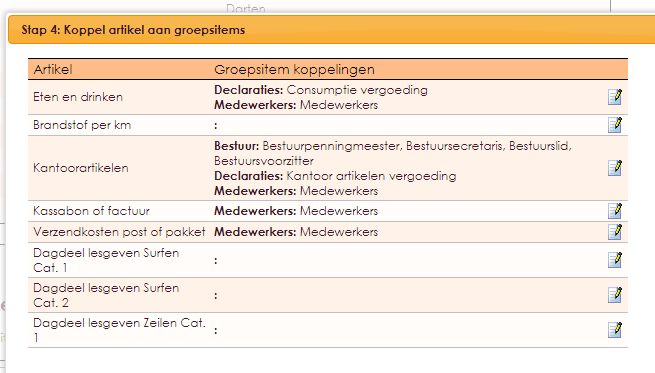
Om er voor te zorgen dat leden artikelen kunnen declareren dient u de desbetreffende leden in te delen in de juiste groepsitems.
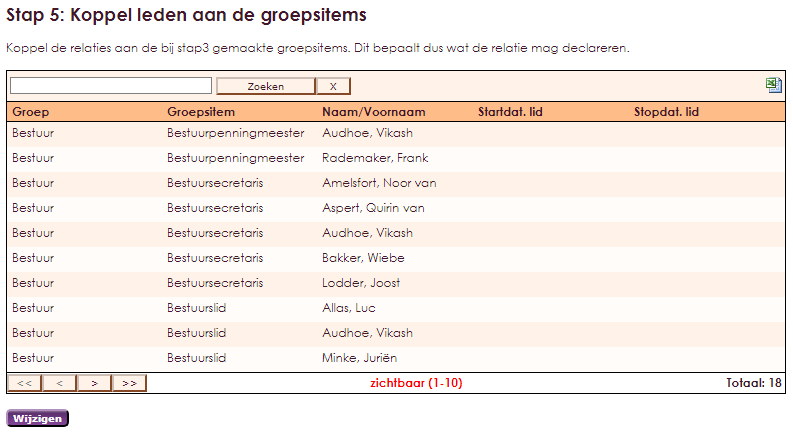
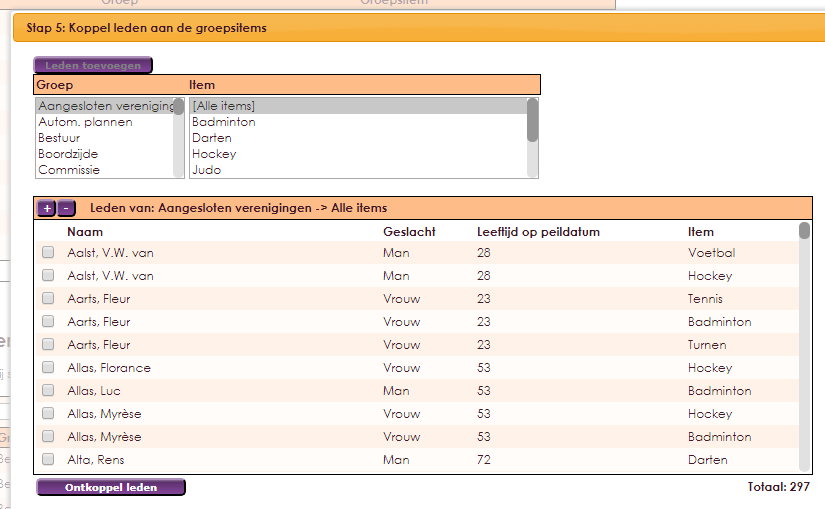
U kunt uw leden uiteraard ook met de functie Collectief wijzigen in Ledenbeheer indelen in groepsitems.
Indien u werkt met kostenplaatsen in de boekhouding kunt u in deze stap groepen koppelen aan kostenplaatsen.
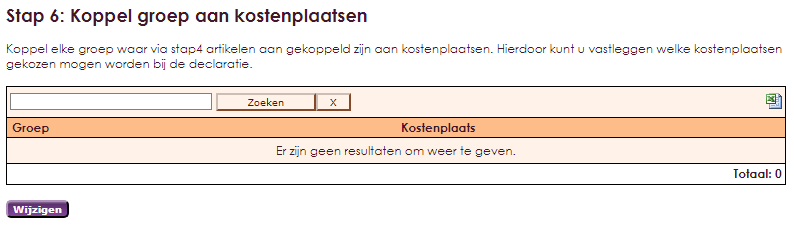
Uw leden kunnen via Mijn Captain (besloten leden website) zelf hun declaraties indienen. Hiervoor loggen uw leden in op uw website in de Mijn Captain omgeving.
In de module Websitebeheer treft u onder de Mijn Captain systeempagina's de systeempagina Declaraties aan. Deze kunt u toevoegen aan het Mijn Captain menu.
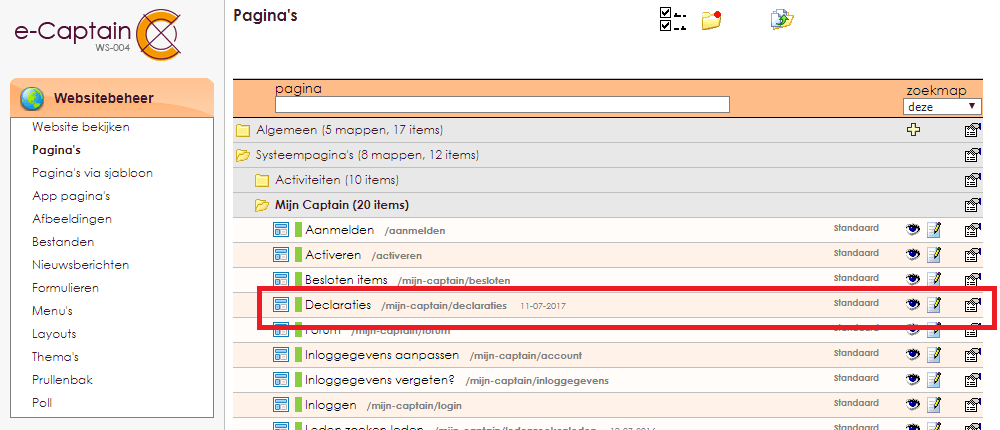
Op de Declaratie pagina zien uw leden welke declaraties ze reeds hebben ingediend en wat de status is van de declaratie. Daarnaast kunnen ze op die pagina ook een nieuwe declaratie toevoegen.

Om een nieuwe declaratie in te dienen klikken uw leden op de knop Toevoegen. Vervolgens dienen zij een aantal velden in te voeren.
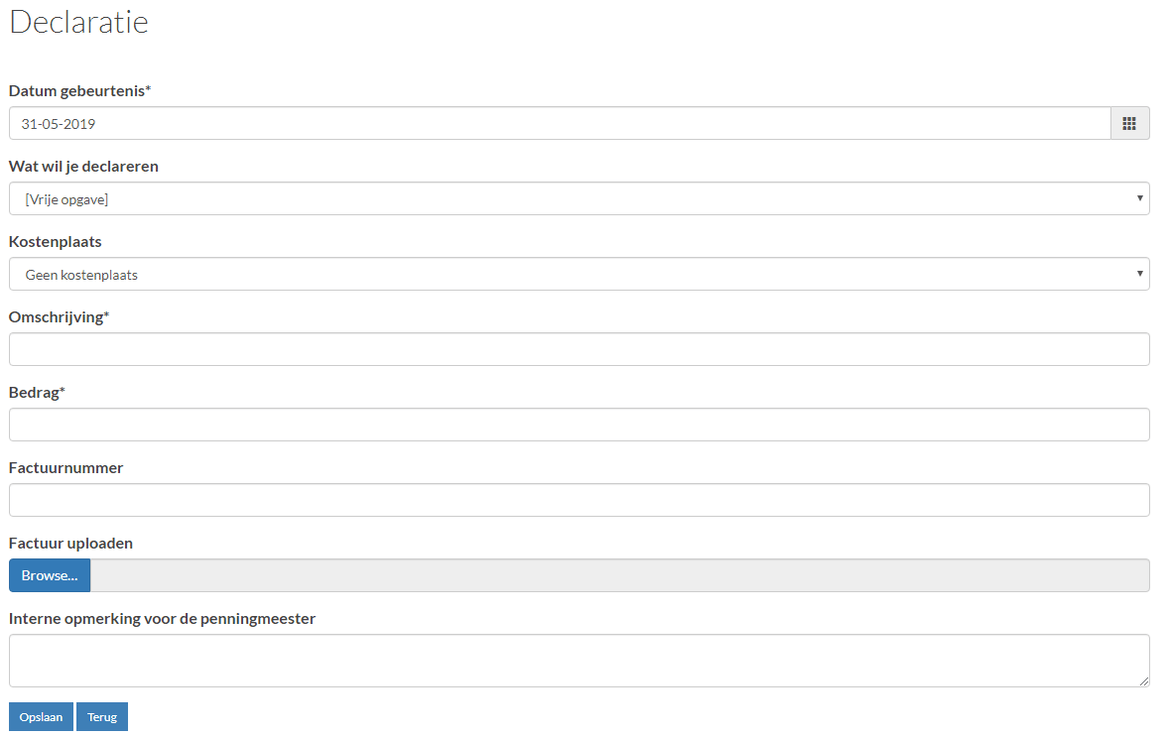
| Datum gebeurtenis | Hier vult u de datum van het te declareren artikel in. Veelal zal dit ook de datum zijn die op een kassabon of factuur staat. |
| Wat wil je declareren? | Hier selecteert u het te declareren artikel in. U kunt ook [Vrije opgave] selecteren om een niet gedefinieerd artikel te declareren. |
| Kostenplaats | Hier selecteert u, indien nodig, de kostenplaats van het te declareren artikel. |
| Omschrijving | Vul hier een omschrijving in. |
| Uren/aantal | Indien u bij Wat wil je declareren een artikel heeft geselecteerd dan vult u hier het aantal uren of het aantal in. Indien u de optie [Vrije opgave] heeft geselecteerd dan is dit veld niet beschikbaar. |
| Bedrag | Indien u bij Wat wil je declareren een artikel heeft geselecteerd dan staat hier het ingestelde artibelbedrag. Indien u de optie [Vrije opgave] heeft geselecteerd dan kunt u hier het te declareren bedrag opgeven. |
| Interne opmerking voor de penningmeester | Plaats hier desgewenst een extra opmerking voor de penningemeester. |
| Factuurnummer | Indien u de optie [Vrije opgave] heeft geselecteerd dan kunt u hier het bonnummer of factuurnummer noteren. Dit veld is niet beschikbaar als u een vast artikel heeft geselecteerd. |
| Factuur uploaden | Indien u de optie [Vrije opgave] heeft geselecteerd dan kunt u hier de bon of factuur uploaden en bij uw declaratie bijvoegen. Dit veld is niet beschikbaar als u een vast artikel heeft geselecteerd. |
Zodra u alle velden heeft ingevuld kunt u op de knop Opslaan klikken. Uw
declaratie is nu ingediend en wordt nu zichtbaar voor de penningmeester.
Zolang uw declaratie nog niet is uitgekeerd kunt u deze aanpassen indien
u een foutje tegen komt. Ook kunt u de declaratie dan nog verwijderen.
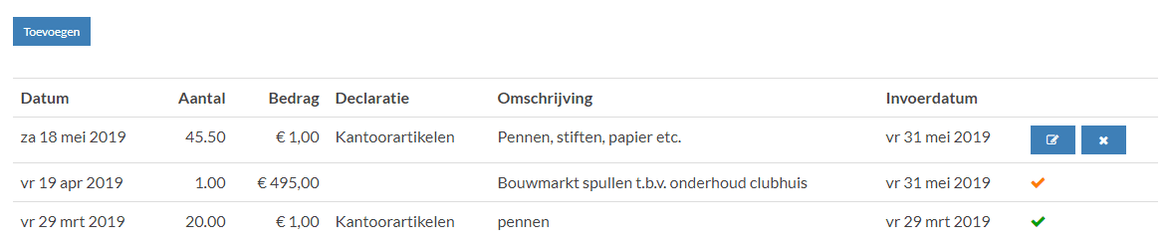
Als u geen gebruik maakt van Mijn Captain dan kunt u declaraties ook handmatig invoeren in e-Captain. Uw leden moeten dan zelf, buiten e-Captain om, bij u een declaratie indienen.
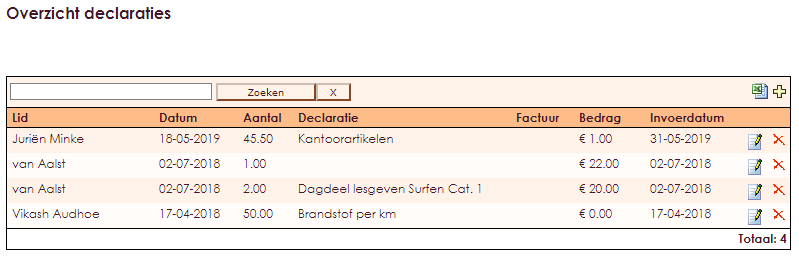
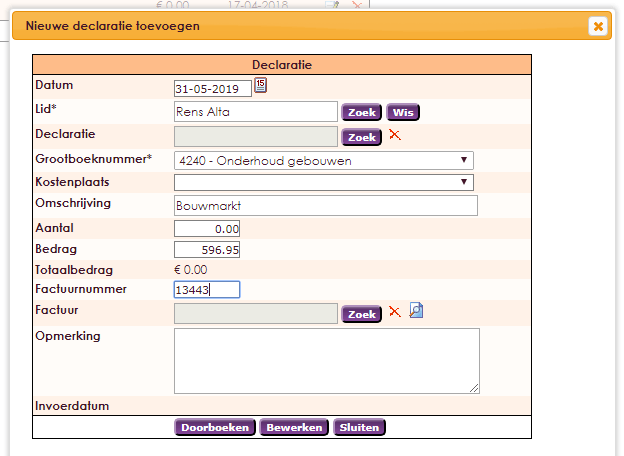
U kunt binnen e-Captain alle openstaande en verwerkte declaraties vinden in de module Boekhouding. Daar selecteert u het menu-item Declaraties. U krijgt nu een tweetal menu-items te zien: Declaraties openstaand en Declaraties afgewerkt.
Op deze pagina vindt u alle openstaande declaraties. U kunt hier de declaraties bekijken, zonodig bijwerken, doorboeken en verwijderen.
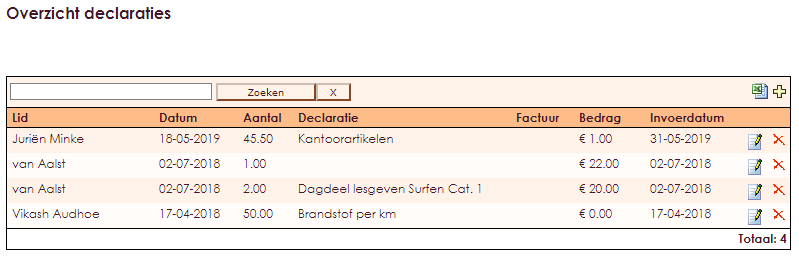
Door op de regel van de declaratie te klikken ziet u de details van de declaratie. U kunt hier wijzigen doen aan de declaratie en de declaratie doorboeken. Kiest u voor doorboeken dan komt u in de boekhouding uit en kunt u de declaratie doorvoeren in het dagboek Inkoop.
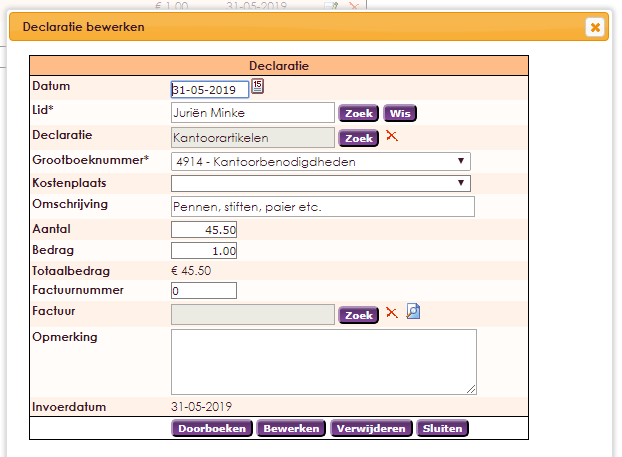
Als u de declaratie heeft doorgeboekt dan kan het lid de declaratie via Mijn Captain niet meer wijzigen of verwijderen. Het lid ziet dan een oranje vinkje achter de declaratie staan (status = declaratie geaccepteerd, openstaand).
Als de declaratie is uitbetaald aan het lid en in de boekhouding is verwerkt dan staat er een groen vinkje achter de declaratie (status = declaratie geaccepteerd en betaald).

Zodra u de declaratie heeft doorgeboekt komt deze op de pagina Declaraties afgewerkt te staan. Op deze pagina vindt u een overzicht van alle afgewerkte declaraties. U kunt hier ook de declaratiedetails nog een keer bekijken of de gehele boeking bekijken.
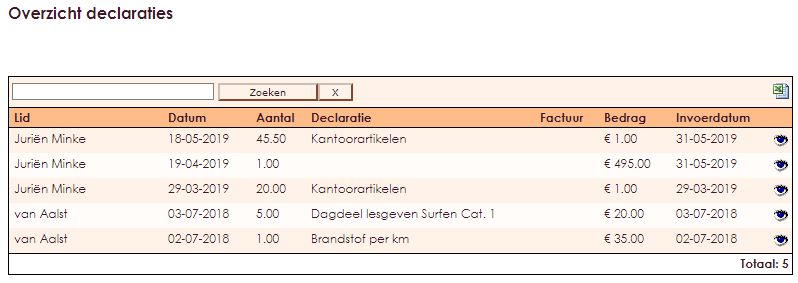
De widget Openstaande declaraties maakt het mogelijk om direct na het inloggen op e-Captain te zien of er een nieuwe declaratie is binnengekomen.
Op de e-Captain Homepagina kunt u de widget voor Openstaande declaraties plaatsen.
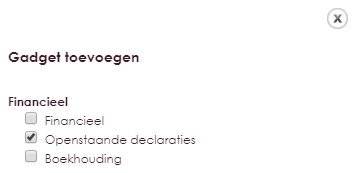
Resultaat:
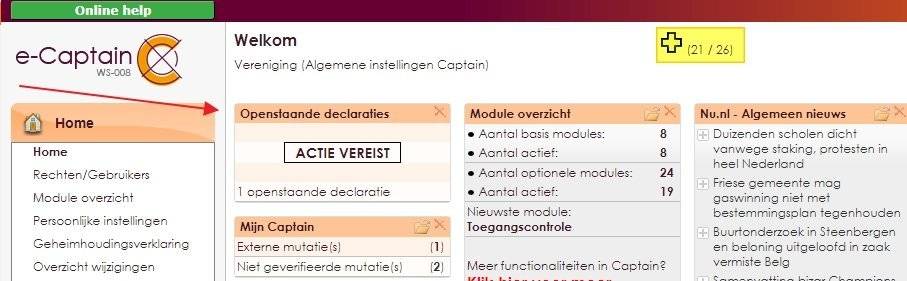
U kunt de widget verplaatsen door met de muis de oranje bovenbalk te verslepen naar een andere plaats op de Homepagina en vervolgens de muisknop los te laten.
Wanneer u klikt op de regel "1 openstaande declaratie" wordt u direct geleid naar het onderdeel "Declaraties openstaand" van de Declaratie module waar u de ontvangen declaratie ziet.
e-Captain is een zeer uitgebreid ledenadministratie pakket. Wij bieden verschillende basis trainingen aan waarbij u op toegankelijke wijze leert werken met e-Captain. De trainingen vinden plaats op ons kantoor in 's-Hertogenbosch.
We horen graag wat u vindt! Wij zijn immers pas tevreden als u dat bent. Wilt u ons laten weten hoe u onze support heeft ervaren? Deel uw ervaring via Google.