Objectcontrole is een ADD-ON MODULE binnen e-Captain
Met de add-on module Objectcontrole kunt u binnen de module Verhuurobjecten controles uitvoeren op uw planningen. Objectcontrole genereert voor u QR codes met informatie zoals naam van het verhuurobject of naam van het relatieobject. Deze QR codes kunt u met de door ons te leveren Toshiba TEC B-EV4 printen op watervaste labels met een formaat naar keuze. Deze labels plakt u op het verhuurobject of op het relatieobject, bijvoorbeeld aan de ligplaats en op de boot. Met de door ons leverbare Barcode/QR code scanner kunt u dan langs uw planningen gaan om een controle uit te voeren. Objectcontrole genereert voor u ook rapporten waarin u de resultaten van de controle kan terugvinden.
Wilt u meer informatie over Objectcontrole, neem dan contact op met een van onze medewerkers op telefoonnummer 073 - 6 14 14 40 of mail onze helpdesk op
ksedpleh@e-captain.nl .


Toshiba TEC B-EV4 QR code scanner (USB of Bluetooth)
Gebruikers aanmaken en rechten instellen doet u via de optie Rechten/Gebruikers in het Home menu. In veel gevallen moet u zowel rechten voor de module aanzetten als rechten in het Beheercentrum aanzetten.
Hoe u gebruikers aanmaakt leest u op de pagina Rechten en Gebruikers.
De rechten zijn onderverdeeld in de onderstaande opties:
 |
Lees rechten |
 |
Toevoegen rechten |
 |
Bewerken rechten |
 |
Verwijderen rechten |
 |
Mappen beheren rechten (alleen bij Websitebeheer en Mailing) |
 |
Selecteer in een keer alle rechten |
Rechten in onderdeel Ledenbeheer
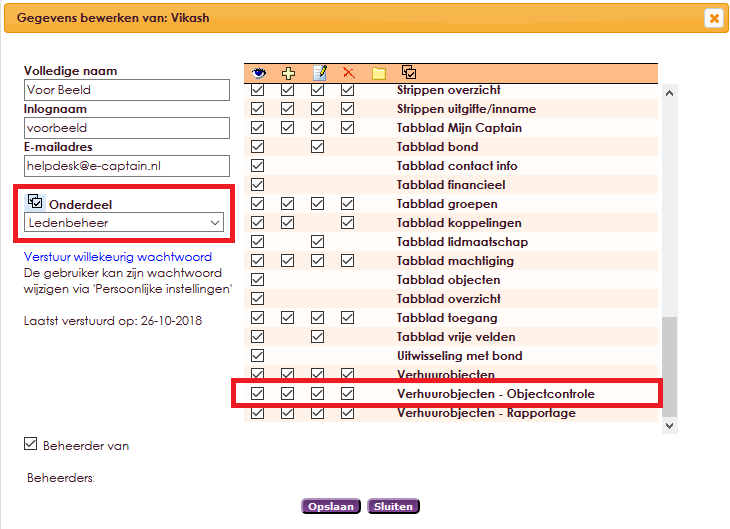
Rechten in onderdeel Beheercentrum
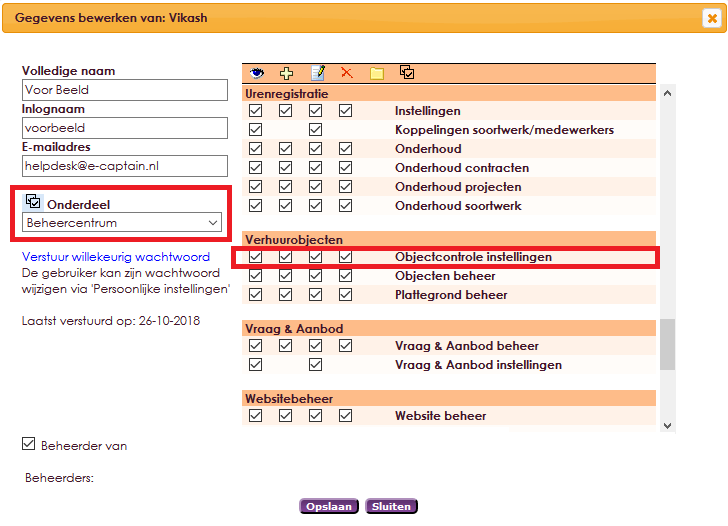
In het Beheercentrum kunt u instellingen aanbrengen voor Objectcontrole.
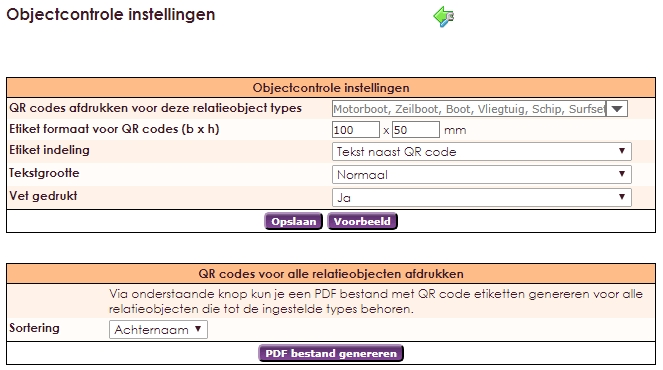
| QR codes afdrukken voor deze relatieobject types | Keuze uit de door u gedefinieerde relatieobject types. De keuze Passant boot is een systeem relatieobject type. |
| Etiket formaat voor QR codes (b x h) | Hier geeft u een breedte en hoogte op voor uw etiketten. |
| Etiket indeling | Tekst naast QR code of Tekst onder QR code |
| Tekstgrootte | Extra klein, Klein of Normaal |
| Vet gedrukt | Ja of Nee |
Bij QR codes voor alle relatieobjecten afdrukken heeft u de mogelijkheid om een pdf bestand te genereren met QR codes voor alle relatieobjecten (die erboven bij Objectcontrole instellingen zijn geselecteerd). U heeft hier bij Sortering een keuze voor een sortering op Achternaam of op Lidnummer.
U kunt in het Beheercentrum een PDF bestand genereren met QR codes voor alle relatieobjecten.
U kunt ook vanuit de ledenkaart op tabblad Objecten een PDF genereren met daarin een QR code voor het gewenste relatieobject.
 achter een relatieobject om een PDF met QR code te genereren voor dat relatieobject.
achter een relatieobject om een PDF met QR code te genereren voor dat relatieobject.
Om voor alle relatieobjecten van dit lid een PDF met QR codes te genereren, klikt u op de knop Print alle QR codes.
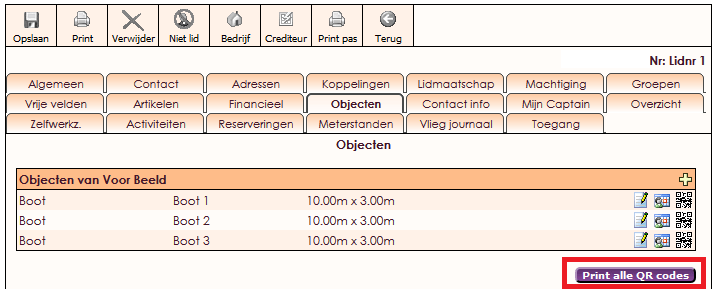
Voorbeeld enkele QR code etiket:
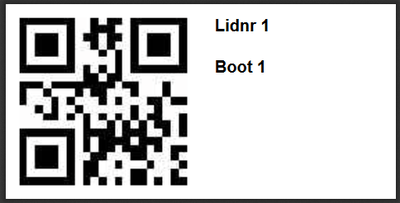
Voorbeeld meerdere QR code etiketten:
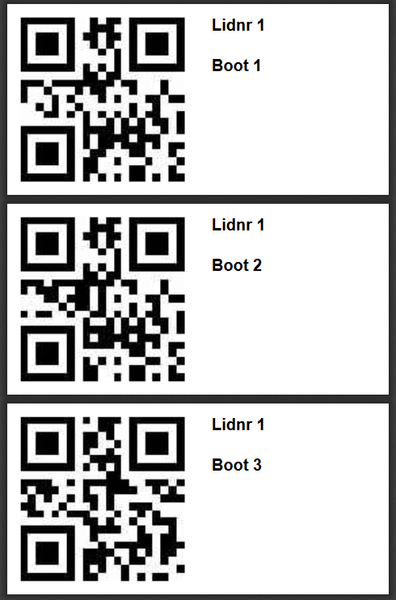
Deze etiketten print u uit en bevestigt u aan de relatieobjecten van uw leden.
Een verhuurobject kan bijvoorbeeld een ligplaats zijn. Voor uw ligplaatsen kunt u QR codes afdrukken in het Beheercentrum.
Klik op het QR code icoon  om een QR code te genereren voor de Planning (in dit geval Steiger A).
om een QR code te genereren voor de Planning (in dit geval Steiger A).

Klik op het QR code icoon  achter een ligplaats om een QR code te genereren voor die specifieke ligplaats.
achter een ligplaats om een QR code te genereren voor die specifieke ligplaats.

U kunt in één keer een PDF bestand genereren met QR codes voor alle ligplaatsen van deze planning (Steiger A). Klik hiervoor op de knop Print alle QR codes.

Voorbeeld QR code voor de planning:
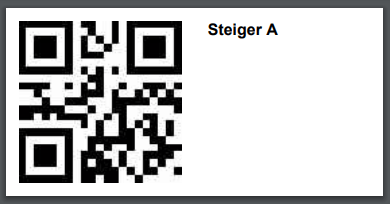
Dit etiket print u uit en bevestigt u aan de steiger.
Voorbeeld QR codes voor de ligplaatsen:
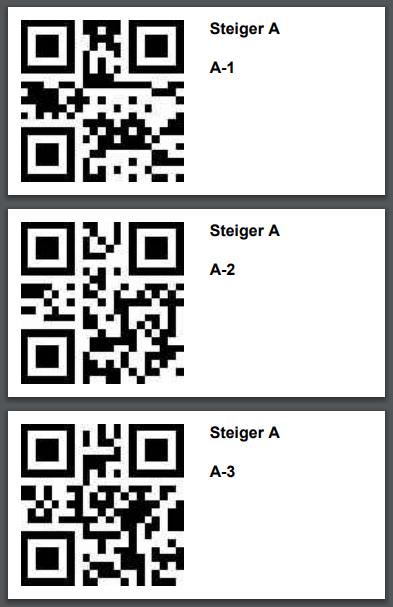
Deze etiketten print u uit en bevestigt u aan de ligplaatsen.
Nu de relatieobjecten van uw leden en uw ligplaatsen beschikken over QR code etiketten, kunt u aan de slag met een Objectcontrole. U heeft hiervoor een QR code scanner en een laptop of tablet met Internet toegang nodig.

Scherm van Objectcontrole
In ons voorbeeld gebruiken wij ligplaatsen en boten in een haven.
Zorg ervoor dat de cursor in het tekstvak staat.
U kunt nu het etiket van de ligplaats scannen en vervolgens het etiket van de boot.
U mag zelf bepalen of u eerst het etiket van de ligplaats scant en vervolgens die van de boot of eerst het etiket van de boot en vervolgens die van de ligplaats.
Voorbeeld: Boot ligt goed
Wanneer de boot in de juiste ligplaats ligt, ziet u onderstaand scherm. In kolom Locatie ziet u de naam van de ligplaats. In kolom Object ziet u gegevens van de planning. Tevens ziet u rechtsboven een groen vinkje.
U dient dan alleen te controleren en op de knop Akkoord te klikken:
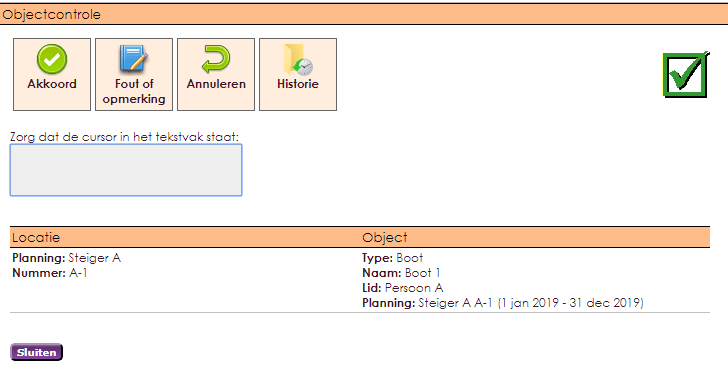
Met de knop Fout of opmerking kunt u een fout of opmerking noteren.
Met de knop Annuleren kunt u de invoer ongedaan maken.
Met de knop Historie kunt u terugkijken naar eerdere controles. Door op het bewerk icoon ![]() te klikken, kunt u controles van uw ligplaatsen opnieuw bekijken en bewerken. Ook kunt u controles van eerdere data oproepen.
te klikken, kunt u controles van uw ligplaatsen opnieuw bekijken en bewerken. Ook kunt u controles van eerdere data oproepen.
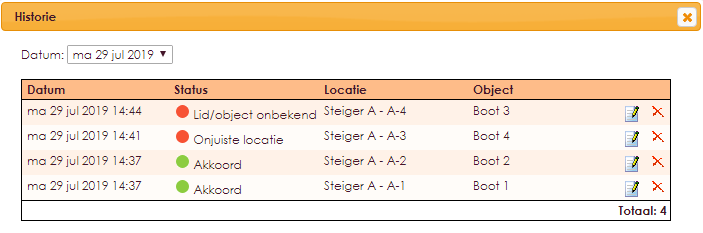 Voorbeeld van Historie
Voorbeeld van Historie
Voorbeeld: Boot ligt niet goed
Wanneer de boot niet in de ligplaats hoort te liggen, ziet u onderstaande popup.
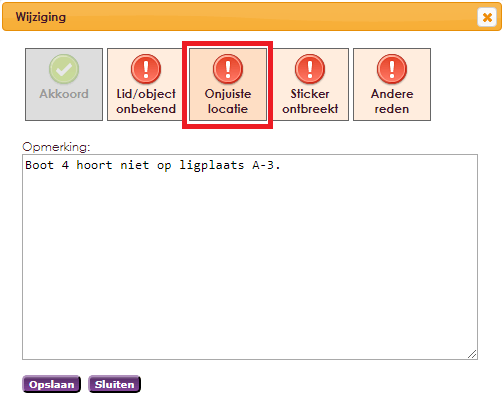
U ziet in deze popup vijf status keuzes.
Met de status keuze Lid/object onbekend geeft u aan dat het lid of relatieobject onbekend is.
Met de status keuze Onjuiste locatie geeft u aan dat de boot in de verkeerde ligplaats ligt.
Met de status keuze Sticker ontbreekt geeft u aan dat de boot geen etiket heeft.
Met de status keuze Andere reden geeft u een andere reden aan.
In het veld Opmerking: kunt u een opmerking plaatsen.
Klik vervolgens op Opslaan.
N.B.: e-Captain zal zelf een suggestie doen voor een status keuze. Deze suggestie status keuze heeft dan een donkerdere kleur ten op zichte van de andere knoppen. U kunt vervolgens deze suggestie overnemen of zelf een andere keuze maken.
Voorbeeld: Boten op trailers op een trailerplaats waarbij de plek niet relevant is
Hierbij kunt u gebruik maken van de in hoodstuk 5 genoemde QR code voor de planning. In dit voorbeeld is de plek op de trailerplaats is niet relevant. Dus u heeft 1 etiket voor de gehele trailerplaats nodig. De trailerplaats is in dit geval de planning.
Waar u deze QR code vindt, leest u in hoofstuk 5 QR codes voor de verhuurobjecten.
U hoeft slechts 1 keer de QR code van de planning te scannen. Vervolgens kunt u het etiket van de trailer scannen.
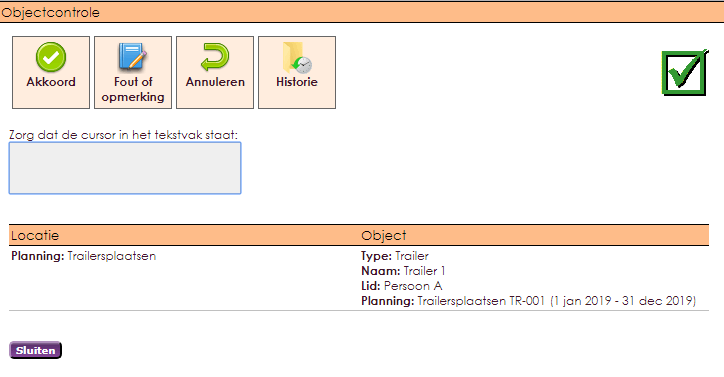
U kunt nu controleren en op de knop Akkoord klikken.
In kolom Locatie blijft nu Planning Trailerplaatsen staan en u kunt verder door het etiket van de volgende trailer te scannen.
In het submenu van de module Verhuurobjecten vindt u het onderdeel Rapportage. U kunt hier drie verschillende rapportages oproepen.
Voorbeeld rapportage Objectcontrole in een periode

Sortering op Datum

Sortering op Status

Rapport voor planning Trailerplaatsen
Voorbeeld rapportage Alle verhuurobjecten op laatste controledatum
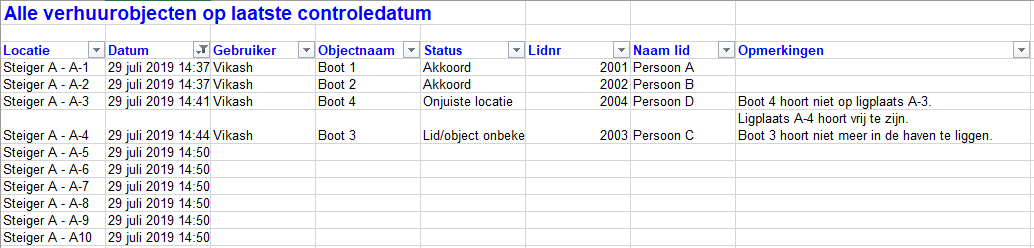
Voorbeeld rapportage Alle relatieobjecten op laatste controledatum

e-Captain is een zeer uitgebreid ledenadministratie pakket. Wij bieden verschillende basis trainingen aan waarbij u op toegankelijke wijze leert werken met e-Captain. De trainingen vinden plaats op ons kantoor in 's-Hertogenbosch.
We horen graag wat u vindt! Wij zijn immers pas tevreden als u dat bent. Wilt u ons laten weten hoe u onze support heeft ervaren? Deel uw ervaring via Google.