Met de module Webverkoop kunt u bij artikelen extra eigenschappen invoeren zoals tekst en afbeeldingen. Deze artikelen worden getoond in een webverkoop omgeving, die u een plaats kunt geven binnen uw website. De klanten kunnen hier orders plaatsen. Indien u de Webverkoop module gebruikt dan worden in Beheercentrum de items Webverkoop en Voorraad zichtbaar. Ook zal in het hoofdmenu het item Voorraad worden toegevoegd. Meer informatie over de module Voorraad leest u in dit document.
Aangezien de module Voorraad ook gebruikt kan worden zonder webshop, (met bijvoorbeeld de module Kassa) is deze functionaliteit in een aparte handleiding opgenomen.
Om de artikelen gereed te maken voor web verkoop, volgt u de onderstaande stappen:
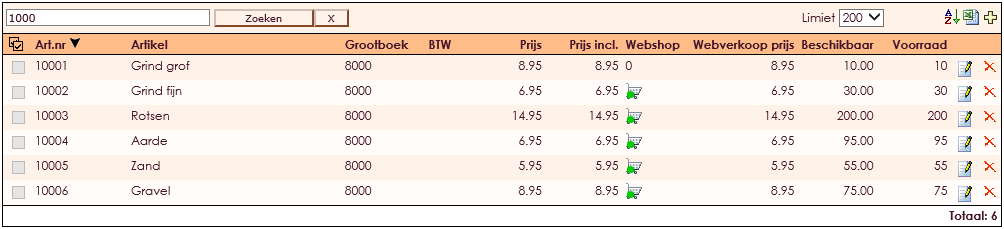
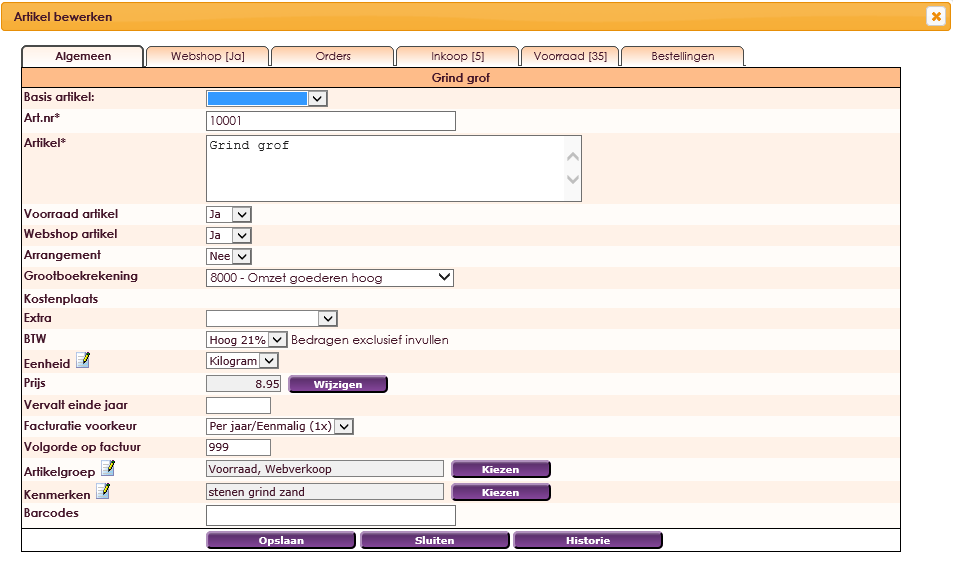
Omdat u in een webshop vrijwel altijd consumentenprijzen zult gebruiken adviseren wij om de btw code Hoog 21% te gebruiken. Indien deze niet geactiveerd is kan de helpdesk deze activeren. Idem voor Laag 9%. Het voordeel van deze btw codes is dat u de prijs inclusief btw invoert en dat e-Captain de btw terug rekent.
Voor sommige artikelen kan het handig zijn om een zogenaamd basisartikel aan te maken. Denk hierbij bijvoorbeeld aan een t-shirt waar je verschillende maten van aanbiedt. Het t-shirt is in alle gevallen hetzelfde maar alleen de maat wijkt af. Door een basis artikel aan te maken kun je de andere corresponderende artikelen (bijv. de verschillende maten) koppelen aan het basis artikel.
Als eerste moet er een basis artikel aangemaakt worden. In Artikelbeheer maakt u een artikel aan. Om van dat artikel een basis artikel te maken moeten Voorraad artikel en Webshop artikel op JA staan. U krijgt dan een extra optie Kenmerken te zien.
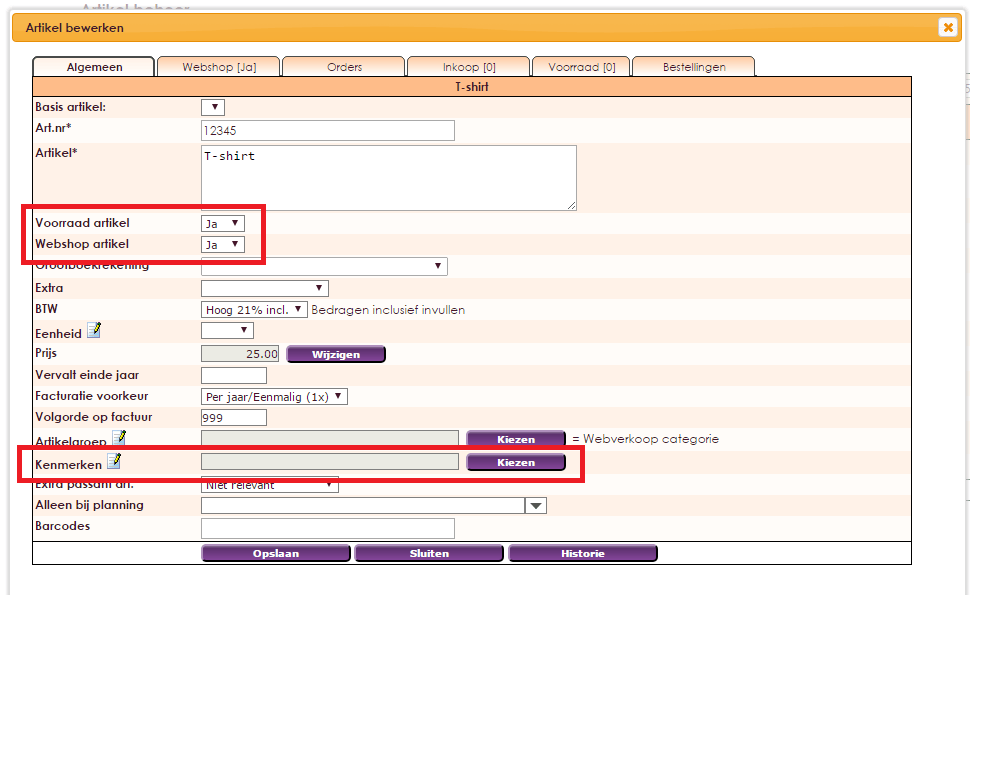
Als er al bestaande kenmerken zijn dan kunt u op de paarse knop “Kiezen” klikken en de desbetreffende kenmerken selecteren. Zijn er nog geen kenmerken dan kunt u die aanmaken door op het bewerken ![]() icoontje te klikken en dan komt u in het onderstaande scherm terecht.
icoontje te klikken en dan komt u in het onderstaande scherm terecht.
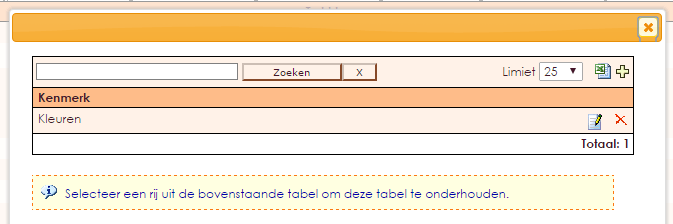


Vul nu nog de overige velden en tabbladen in die van toepassing zijn op uw artikel en klik dan op “Opslaan”.
Nu kunt u de verschillende maten van t-shirt als artikel gaan invoeren. Maak weer een nieuw artikel aan en zet de opties Voorraad artikel en Webshop artikel op JA. Boven in beeld kunt u nu ook het bijbehorende basis artikel selecteren. U krijgt dan een extra optie Variant waarmee u de gewenste maat kunt selecteren.
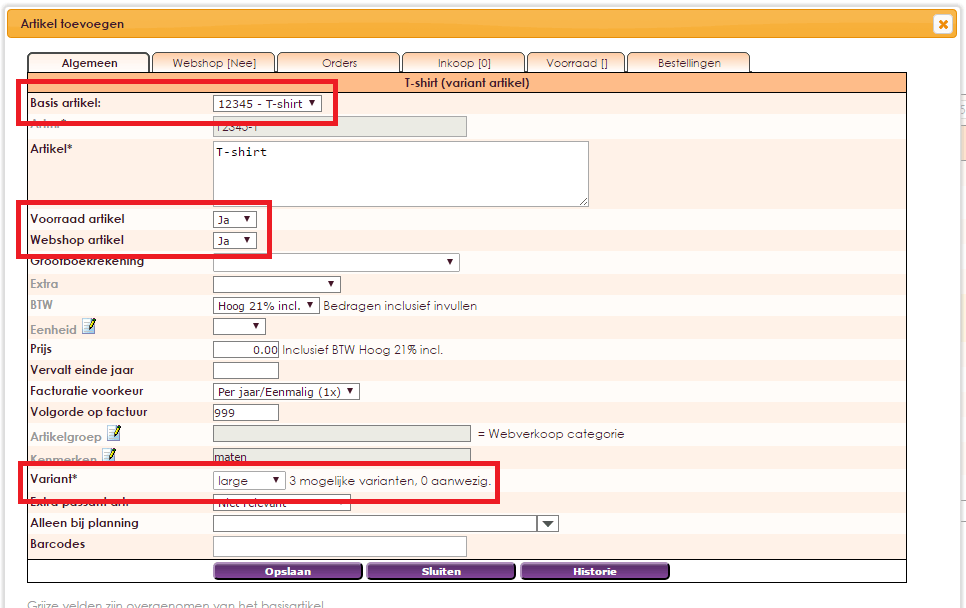
In de webshop ziet u nu een t-shirt waarbij u een keuze heeft uit verschillende maten.
Op het tabblad Webshop vult u de specifieke gegevens in voor de webshop.
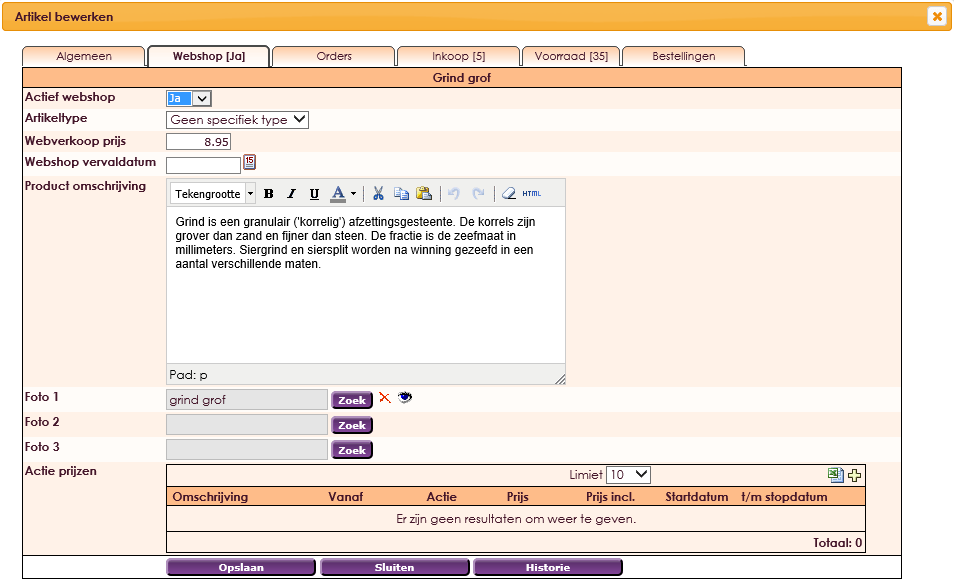
Op het tabblad Webshop is het ook mogelijk actieprijzen voor een bepaald artikel aan te maken. De actieprijzen worden ingevoerd op datum en op aantal.

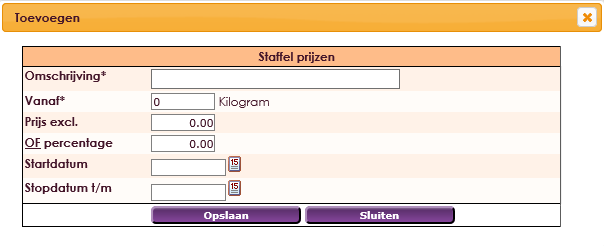

Als u een paar artikelen heeft aangemaakt kunnen we de buitenkant in gaan stellen. Om te voorkomen dat toevallige bezoekers al in de webshop komen kunt u de toegang beperken:

Stel de instellingen voor de webverkoop omgeving in, dit doet u via:

Stel de instellingen voor de webverkoop omgeving in, dit doet u via:
De module webverkoop ondersteund verschillende type betaalwijzes voor de afrekening van de orders. Bij het aanvinken van de diverse betaalwijzes, zult u zien dat er extra opties beschikbaar komen in de Webverkoop instellingen.

Per betaalwijze kunt u instellen welke tekst op het scherm van de klant komt als afsluiting van de transactie. De voettekst orderbevestiging is de tekst die onder de PDF komt die de klant kan ophalen via een link op de afsluitpagina.
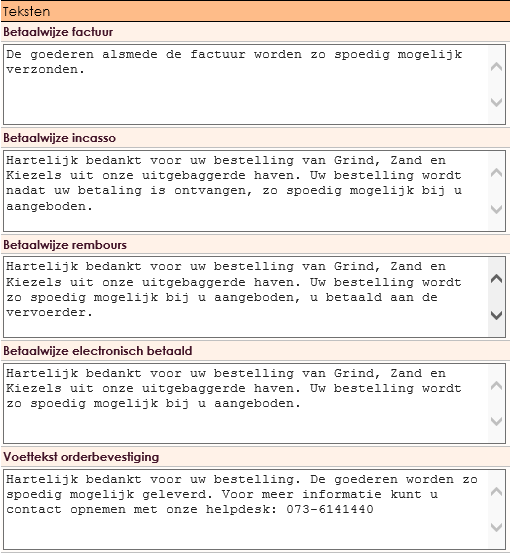
Gebruikers van Websitebeheer vinden bij de Systeempagina’s een extra map Webverkoop met vier systeempagina’s.
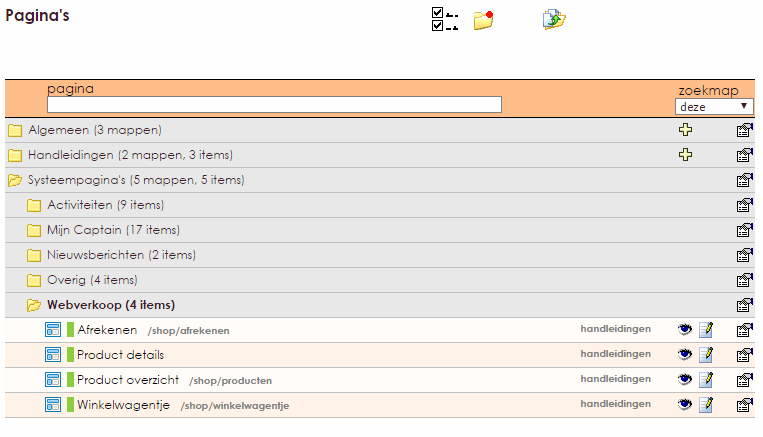
Daarnaast wordt er bij Menu’s automatisch een extra menu Webverkoop aangemaakt.
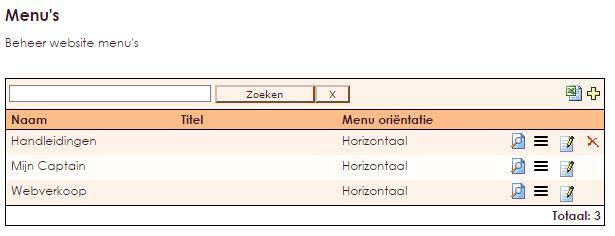
In de systeempagina Productoverzicht kunt u van het gele blok “Webverkoop: Product overzicht” de parameters instellen door op het bewerken icoontje te klikken.
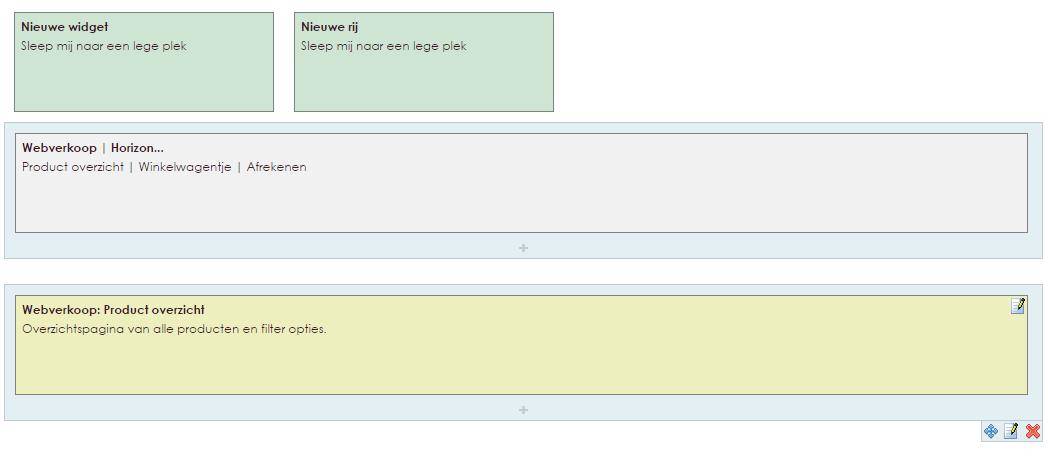
U kunt hier de volgende parameters instellen.
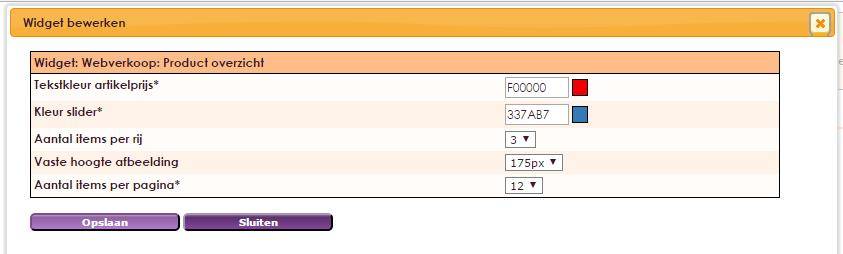
In de systeempagina Product details kunt u van het gele blok “Webverkoop: Product details” de parameters instellen door op het bewerken icoontje te klikken.
U kunt hier de volgende parameters instellen.
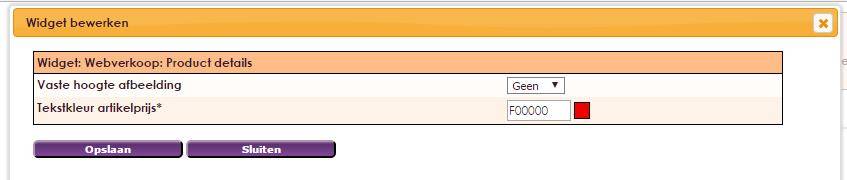
In de systeempagina Afrekenen kunt u van het gele blok “Webverkoop: Afrekenen” een afwijkend formulier koppelen door op het bewerken icoontje te klikken. Als u hier niets instelt wordt het standaard formulier Webverkoop (standaard formulier) gebruikt.

Er zijn op deze systeempagina geen parameters in te stellen.
De systeempagina Product overzicht toont alle artikelen die u heeft aangemerkt als webshop artikel. Daarnaast kan de website bezoeker gebruik maken van filter opties, specifieke categorieën selecteren en een prijsbereik opgeven met behulp van een slider.
De styling van de pagina wordt overgenomen uit de door u aangemaakte thema’s.
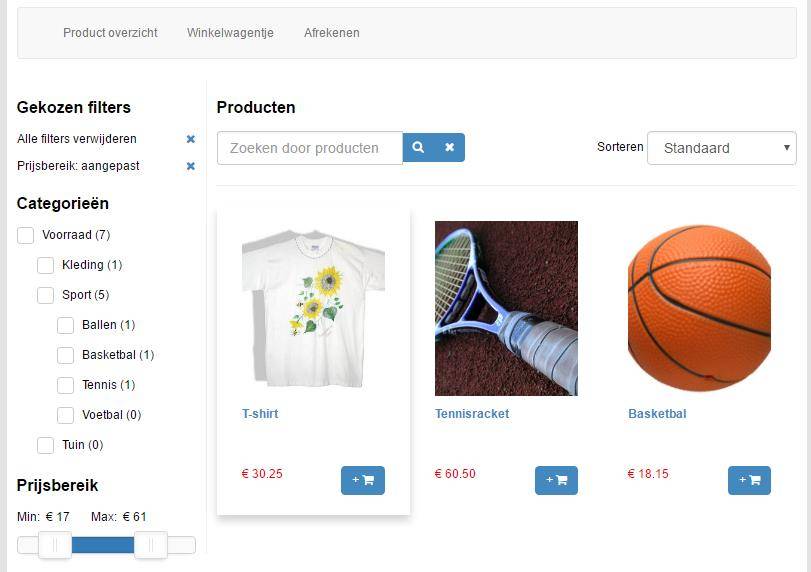
De bestellingen van de bezoekers van uw webverkoop omgeving zijn zichtbaar in het submenu Orders van de Voorraad module.

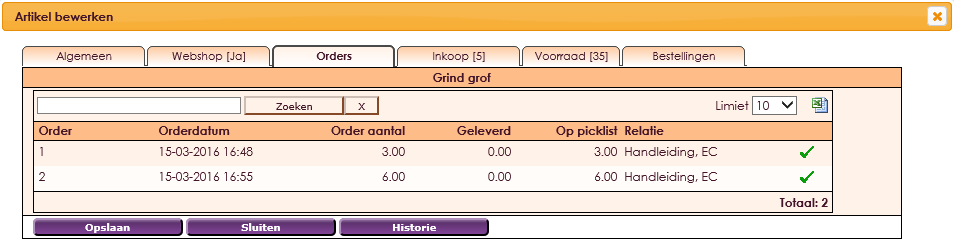
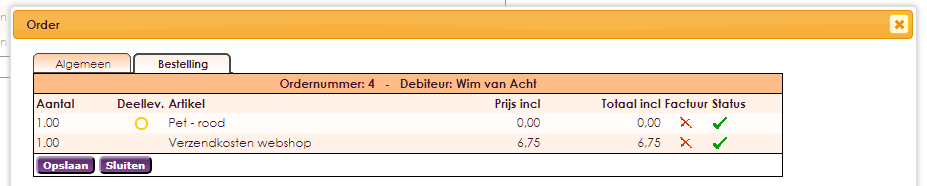
Nadat u heeft geconstateerd dat een order is gemaakt, zal deze order vanuit het magazijn uitgeleverd moeten worden. Eveneens zal de klant gefactureerd worden. Dit doet u via het menu onderdeel Picklist.
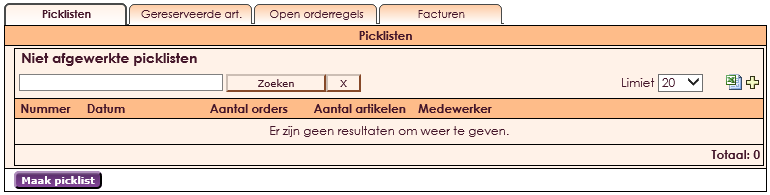

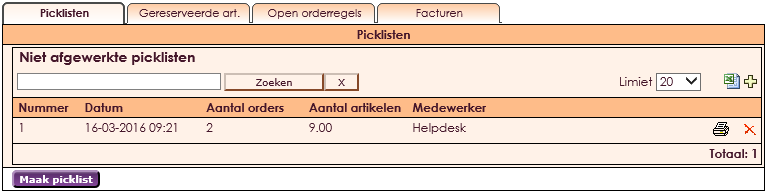
Als de orders zijn verzameld in het magazijn met behulp van de picklist en klaar staan ter verzending, of al zijn verzonden, dan moeten deze nog gefactureerd worden. Dit geldt alleen voor de orders die onder Rembours of Incasso zijn besteld.

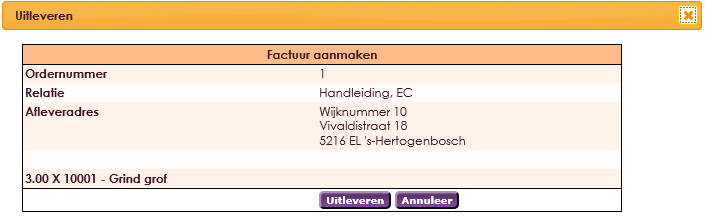

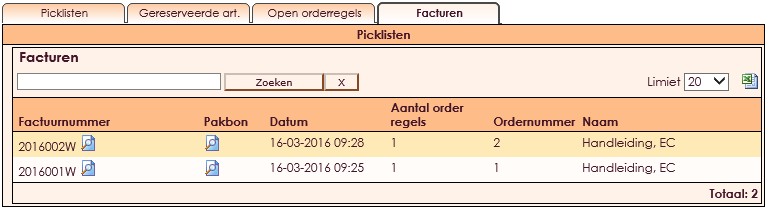
De uitleg van de letters achter het factuurnummer is al volgt:
W voor Webshop
E voor Elektronisch betalen
Als je een combinatie hebt, dan zet het systeem er 2 achter. Dus een webshop factuur die online betaald is wordt dan bijvoorbeeld 2017001WE. Een webshop factuur die per factuur wordt betaald wordt bv 2017002W.
Op het tabblad Gereserveerde artikelen ziet u alle artikelen die in bestelling staan. Het  geeft aan dat de artikelen op voorraad zijn in het magazijn. Als artikelen niet op voorraad zijn zullen deze, mits ingesteld, automatisch besteld worden via de voorraad module. Als de order wordt besteld via de webverkoop zal de klant de melding krijgen dat de order wordt uitgeleverd en de ontbrekend artikelen later worden geleverd. De gereserveerde artikelen zullen verdwijnen uit dit overzicht nadat u een picklist heeft aangemaakt.
geeft aan dat de artikelen op voorraad zijn in het magazijn. Als artikelen niet op voorraad zijn zullen deze, mits ingesteld, automatisch besteld worden via de voorraad module. Als de order wordt besteld via de webverkoop zal de klant de melding krijgen dat de order wordt uitgeleverd en de ontbrekend artikelen later worden geleverd. De gereserveerde artikelen zullen verdwijnen uit dit overzicht nadat u een picklist heeft aangemaakt.
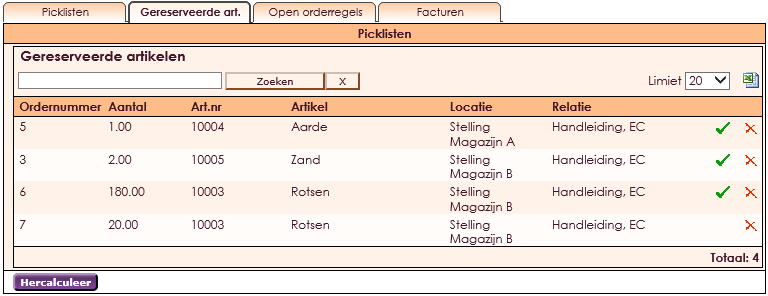
Het tabblad Open orderregels laat de nog niet uitgeleverde orderregels zien.
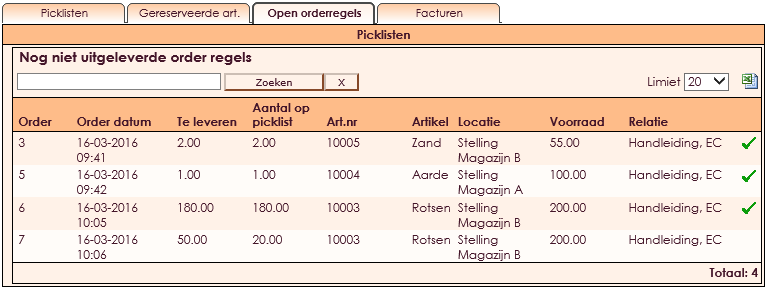
Foutcode 12 grootboek heeft te maken dat er er geen grootboek is ingesteld in het Beheercentrum > Webverkoop > Webverkoop instellingen
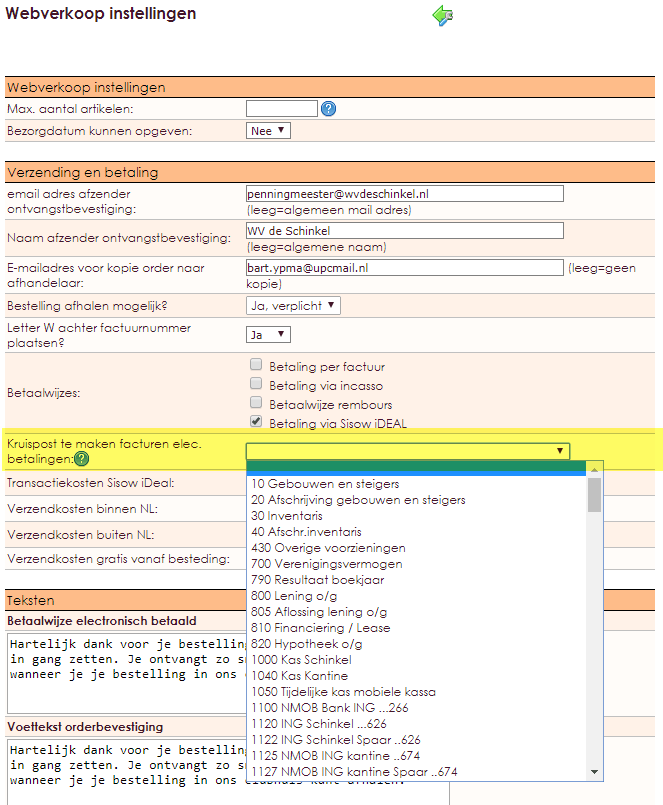
e-Captain is een zeer uitgebreid ledenadministratie pakket. Wij bieden verschillende basis trainingen aan waarbij u op toegankelijke wijze leert werken met e-Captain. De trainingen vinden plaats op ons kantoor in 's-Hertogenbosch.
We horen graag wat u vindt! Wij zijn immers pas tevreden als u dat bent. Wilt u ons laten weten hoe u onze support heeft ervaren? Deel uw ervaring via Google.