De e-Captain Reader is een applicatie om een automatische koppeling tussen Microsoft Word en e-Captain tot stand te brengen. Zo kunt u op een eenvoudige manier uw gegevens uit e-Captain samenvoegen met een Microsoft Word document om bijvoorbeeld brieven of etiketten te maken.
De laatste versie van de e-Captain Reader is te downloaden vanuit het hoofdmenu bij het onderdeel Rapportage.
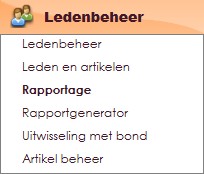
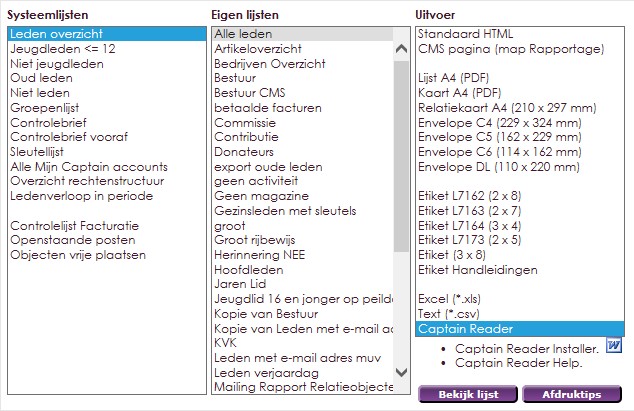

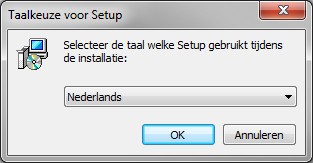
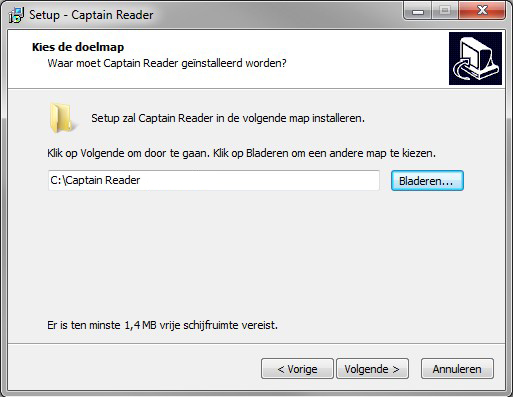
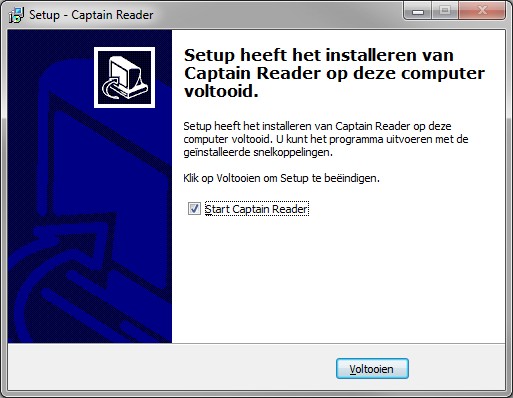
Captain Reader zal zelf de map Dowloads en de map Sjablonen aanmaken en zichzelf koppelen aan uw internetbrowser.
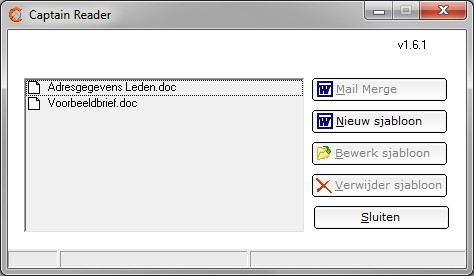
Maak een map aan op uw netwerk en zorg ervoor dat iedere e-Captain gebruiker lees- en schrijfrechten heeft. Bijvoorbeeld: z:\apps\captainreader. Kies bij het installeren voor deze map op het netwerk.
U kunt het programma installeren door captainreader.exe uit te voeren vanuit de betreffende map waarin u het .exe-bestand hebt gedownload. De installatie dient herhaald te worden op elke PC waarmee in e-Captain wordt gewerkt.
Indien dit de eerste keer is dat Captain Reader wordt opgestart, zal er nog een sjabloon aangemaakt moeten worden.
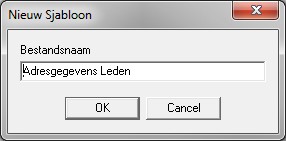
Voor het invoegen van samenvoeg velden verwijzen wij u naar het help bestand van uw Microsoft Word versie. Dit omdat er verschillende versies in omloop zijn. Hieronder volgen een aantal voorbeelden van samenvoeg velden in Microsoft Word 2010.
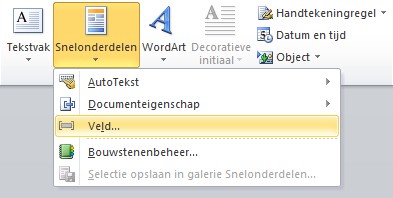
Kies in Microsoft Word voor Invoegen en Snelonderdelen.
Hieronder vindt u de optie Veld.
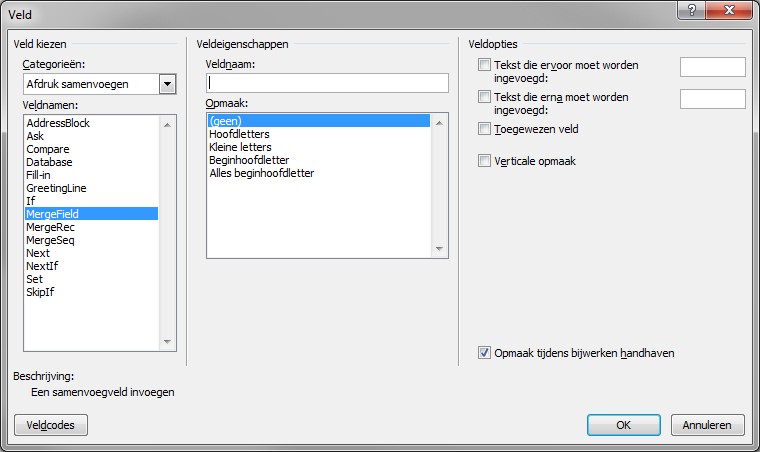
Een lijst van beschikbare veldnamen kunt u opvragen door vanuit e-Captain op de link Bekijk beschikbare Mail Merge velden te klikken.

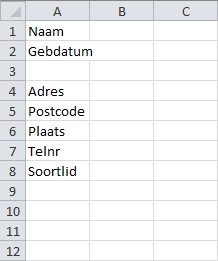
Als het sjabloon af is, kan deze worden opgeslagen in de map Sjablonen van het programma Captain Reader. Reeds bestaande brieven kunt u eventueel ook naar deze map kopiëren.
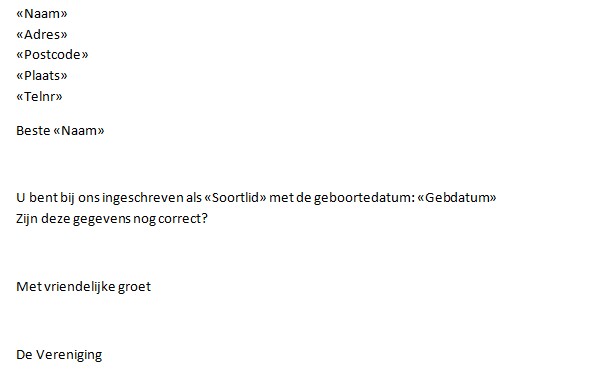



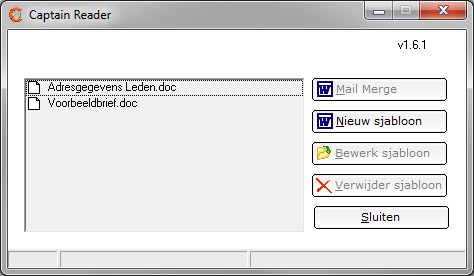
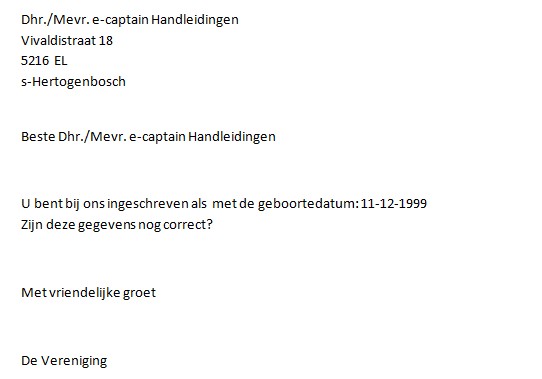
Let op: Het samengevoegde document gelieve niet op te slaan in de map Sjablonen van Captain Reader. Hiervoor kunt u de map brieven gebruiken.
Bij het versturen van een brief kan het voorkomen dat u een selectie wilt van uw leden.
Hiervoor is het mogelijk de opvraag in het rapport te verfijnen, door middel van de rapportgenerator. Een andere mogelijkheid is een handmatige selectie van leden:

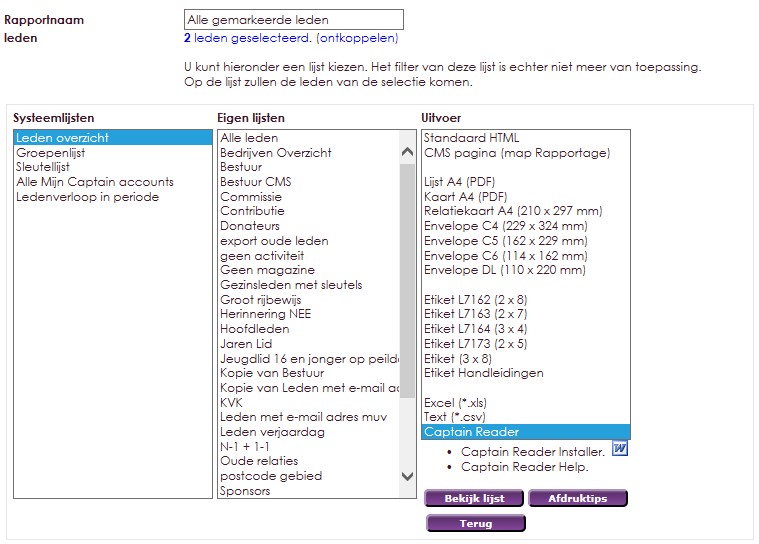
Naast e-mailberichten en brieven gemaakt in de mailing module, is het ook mogelijk om brieven gemaakt in Captain Reader, zichtbaar te maken in het tabblad Contact info op de ledenkaart van het lid waaraan de brief is verstuurd.
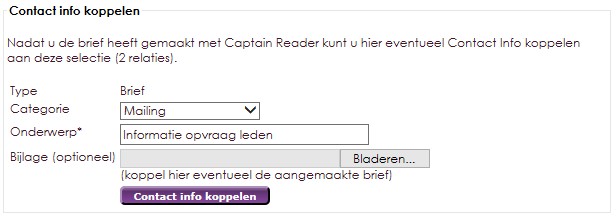

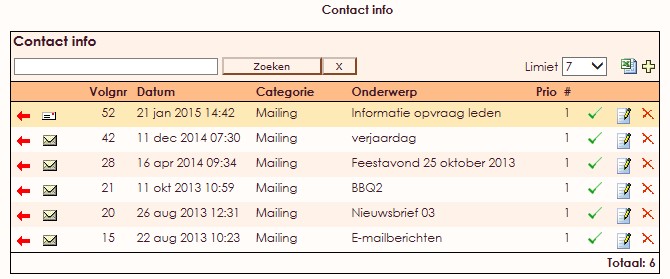
Met e-Captain Reader is het mogelijk een mailmerge te maken. In Microsoft Office 2013 geeft dit een Opendatasource foutmelding.
De oplossing is een instelling van Microsoft Office 2013, die te vinden is:
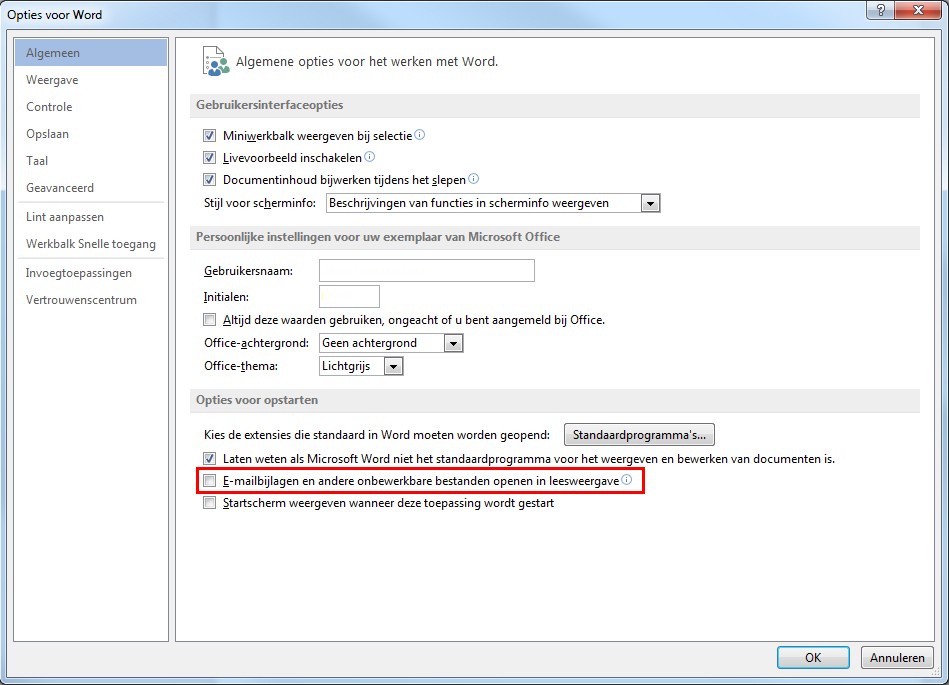
Deze instelling staat standaard uit in oudere Microsoft Office versies en sinds 2013 staat deze instelling aan.
e-Captain is een zeer uitgebreid ledenadministratie pakket. Wij bieden verschillende basis trainingen aan waarbij u op toegankelijke wijze leert werken met e-Captain. De trainingen vinden plaats op ons kantoor in 's-Hertogenbosch.
We horen graag wat u vindt! Wij zijn immers pas tevreden als u dat bent. Wilt u ons laten weten hoe u onze support heeft ervaren? Deel uw ervaring via Google.