Om in te loggen in e-Captain met 2 staps authenticatie moet u naast uw loginnaam, wachtwoord en pincode ook nog een aparte beveiligingscode invoeren. Voor de beveiligingscode kunt u de e-Captain Security app gebruiken op uw telefoon of tablet. Zorg er dus voor dat u deze heeft gedownload op uw telefoon of tablet.
Als u de eerste keer inlogt dan moet u een keuze maken of u de e-Captain Security app gebruikt of de Google Authenticator app om 2-staps authenticatie te activeren.
U kunt eventueel ook de Microsoft Authenticator app of Authy 2-Factor Authentication app gebruiken voor de 2-staps authenticatie.
Om in te loggen in e-Captain met 2 staps authenticatie moet u naast uw loginnaam, wachtwoord en pincode ook nog een aparte beveiligingscode invoeren. Voor de beveiligingscode kunt u de e-Captain Security app gebruiken op uw telefoon of tablet. Zorg er dus voor dat u deze heeft gedownload op uw telefoon of tablet.
Als u de eerste keer inlogt dan moet u een keuze maken of u de e-Captain Security app gebruikt of de Google Authenticator app om 2-staps authenticatie te activeren.
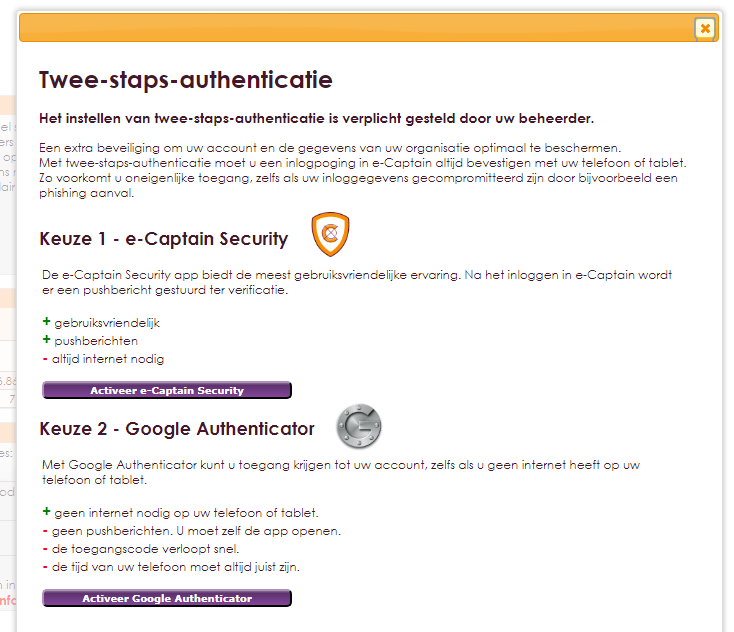
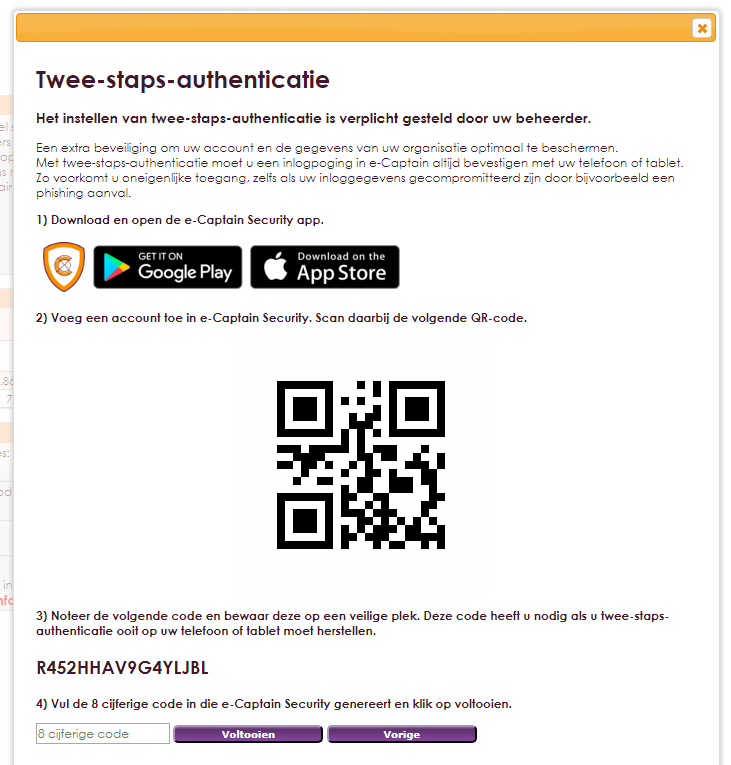
U kunt nu uw e-Captain account koppelen in de e-Captain Security app.
 om een nieuw account toe te voegen in de app. U kunt meerdere e-Captain accounts toevoegen. Handig als u voor meerdere organisaties met e-Captain werkt.
om een nieuw account toe te voegen in de app. U kunt meerdere e-Captain accounts toevoegen. Handig als u voor meerdere organisaties met e-Captain werkt.
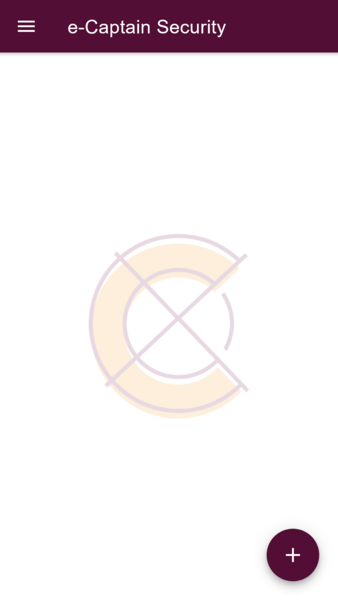
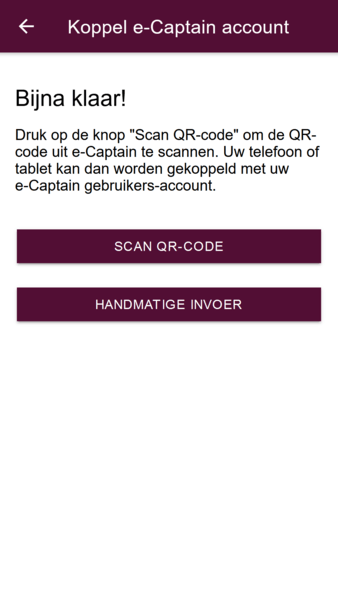

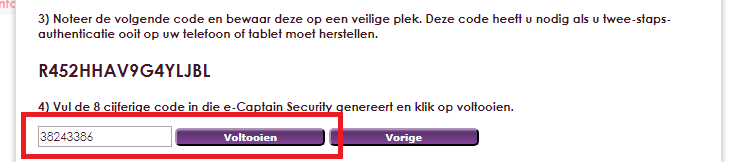
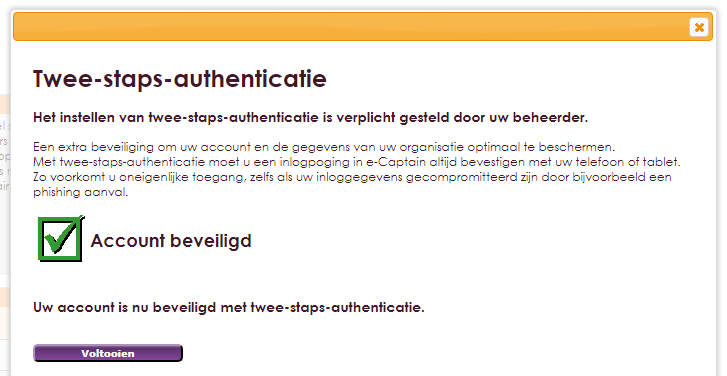
Als 2-staps authenticatie is geactiveerd krijgt u de volgende keer dat u wilt inloggen een pushbericht op uw telefoon met de code om in te loggen. U kunt dan optioneel ook op de groene JA knop klikken om in te loggen in e-Captain. U hoeft dan de code niet over te nemen.
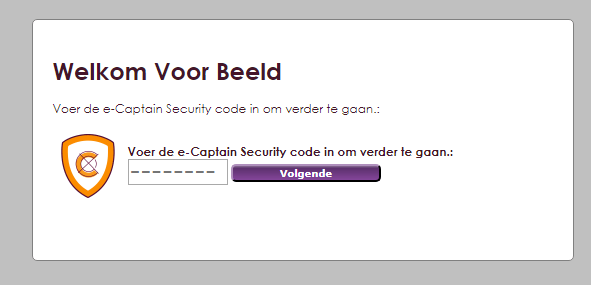
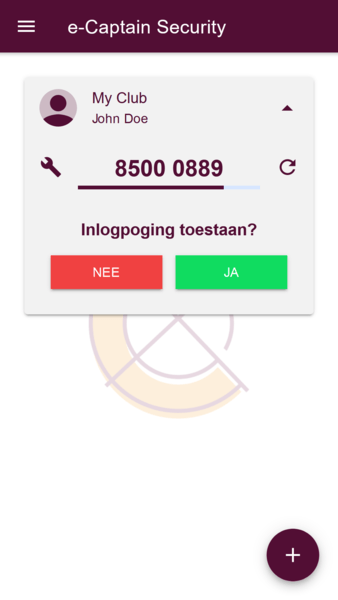
Als u niet (meer) kunt inloggen in e-Captain controleer dan onderstaande.
Kunt u nog steeds niet inloggen? Neem dan contact op met uw e-Captain beheerder. Uw e-Captain beheerder kan u een nieuw wachtwoord toesturen.
e-Captain is een zeer uitgebreid ledenadministratie pakket. Wij bieden verschillende basis trainingen aan waarbij u op toegankelijke wijze leert werken met e-Captain. De trainingen vinden plaats op ons kantoor in 's-Hertogenbosch.
We horen graag wat u vindt! Wij zijn immers pas tevreden als u dat bent. Wilt u ons laten weten hoe u onze support heeft ervaren? Deel uw ervaring via Google.