Als u via ons een XPOS kassasysteem heeft aangeschaft dan wordt deze door ons van te voren geïnstalleerd en gecontroleerd.
Mocht het gebeuren dat Windows desondanks niet opstart op uw XPOS kassasysteem en u ziet een scherm zoals in onderstaande afbeelding, dan kunt u handelen volgens de instructie op deze pagina om dit te herstellen.
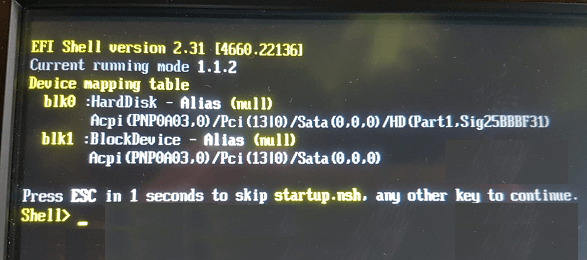
We gaan de Boot priority bekijken en aanpassen. Deze prioriteit bepaalt vanaf welk station de computer als eerst wordt opgestart.
We adviseren om de stappen eerst goed te lezen voordat u begint
Stap 1:
De computer staat nu op het scherm zoals in bovenstaande afbeelding. Druk nu tegelijkertijd op de toetsencombinatie Control + Alt + Delete met behulp van uw beide handen. De computer gaat nu herstarten.
Stap 2:
Houd de Delete toets ingedrukt wanneer het logo van American Megatrends of Phoenix Technologies verschijnt, totdat u in de BIOS van de computer komt. Zie onderstaande afbeeldingen.
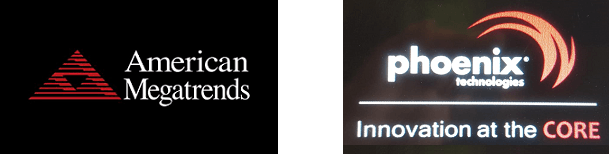

Stap 3:
U ziet nu bovenaan het menu van de BIOS. Elke BIOS kan er anders uitzien. Het menu zal zijn opgebouwd uit onderdelen zoals Main, Advanced, Chipset Security, Boot, Save & Exit. U kunt hierin navigeren met behulp van de pijltjes toetsen links / rechts / boven / beneden en de Enter-toets! De muis kunt u hier niet gebruiken!
Ziet u het volgende, kies dan voor 2. Bios information.
1. MEBX Setup control panel
2. Bios information
Ziet u dit niet, kies dan voor Boot.
Stap 4:
Onder menu item Boot heeft u de optie Boot options priority. Afhankelijk van welke BIOS u heeft, kan dit net iets anders beschreven zijn. Soms dient u met behulp van de pijltjes toetsen boven / beneden en de Enter-toets deze optie selecteren om verder te komen

Stap 5:
Veelal zult u hier een opsomming aantreffen. Bv No.1 en No.2
Op No.1 moet staan Windows Bootmanager of HDD (harddisk). Staat dit op Built in EFI Schell dan dient u dit aan te passen. Gebruik de pijltjes toetsen boven / beneden om te navigeren en gebruik de - en + toets om de volgorde aan te passen.
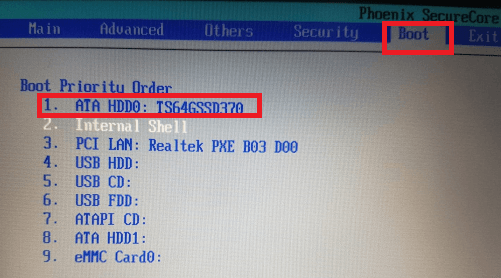
Stap 6:
Na succesvol doorlopen van stap 5, drukt u op de F10-toets om op te slaan. Bevestig YES met de Enter-toets. Of kies voor Save & Exit. De computer gaat nu opnieuw opstarten. Windows zal nu goed opstarten.
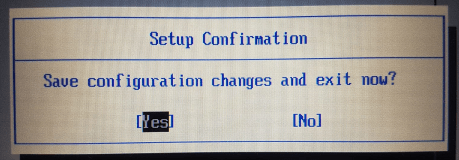

e-Captain is een zeer uitgebreid ledenadministratie pakket. Wij bieden verschillende basis trainingen aan waarbij u op toegankelijke wijze leert werken met e-Captain. De trainingen vinden plaats op ons kantoor in 's-Hertogenbosch.
We horen graag wat u vindt! Wij zijn immers pas tevreden als u dat bent. Wilt u ons laten weten hoe u onze support heeft ervaren? Deel uw ervaring via Google.