Reserveringen module is een optionele module binnen e-Captain
Maakt u nog geen gebruik van de module (Roei)Reserveren?
Kijk dan voor meer informatie op de helppagina over Reserveren.
Maakt u nog geen gebruik van de module Websitebeheer?
Kijk dan voor meer informatie op de helppagina over Websitebeheer.
Of neem contact met ons op via telefoonnummer 073 - 614 14 40 of ksedpleh@e-captain.nl, zodat wij u alles kunnen vertellen over de mogelijkheden.
Om een widget zichtbaar te krijgen in de app moet u deze toevoegen aan een app-pagina.

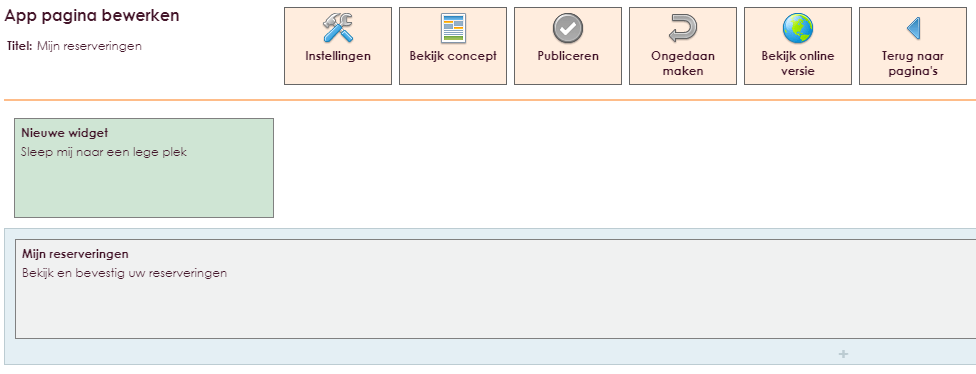
Na het loslaten van de Mijn Reserveringen widget op de juiste locatie zal het instellingenscherm geopend worden.

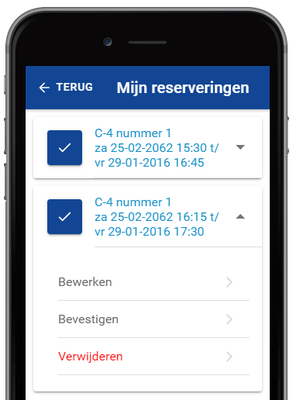
Als je op de reservering drukt dan verschijnt er een menu met 3 opties: bewerken, bevestigen en verwijderen. Alle 3 de opties worden hieronder uitgelegd.
Achteraf kun je nog een wijziging aanbrengen in je reservering. Wanneer je op de knop Bewerken hebt gedrukt kom je in het onderstaande scherm terecht.
Hier kun je nog allerlei informatie aanpassen. Zoals: object, datum, starttijd, eindtijd en soort reservering.
Als de planning deels in het verleden ligt wordt dat hier getoond in rood meldingsblok.
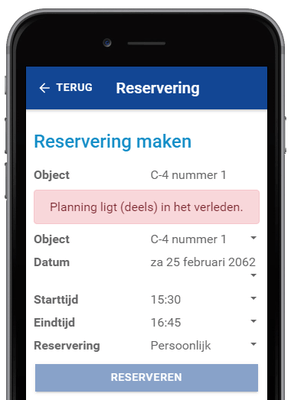
Er verschijnt een waarschuwing als je een object langer dan 2 uur wilt reserveren. Een reservering mag maximaal 2 uur duren. Deze reservering is niet mogelijk omdat dit maximum overschreden wordt. Deze beperking is door de beheerder ingesteld bij dit object type.
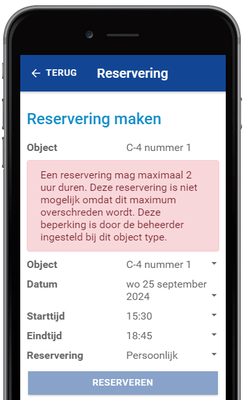
Als je op Bevestigen hebt gedrukt dan komt er een pop-up scherm naar voren. Hier wordt aangegeven dat de reservering alleen met de app bevestigd kan worden indien u verbinding heeft met de WiFi van de club.
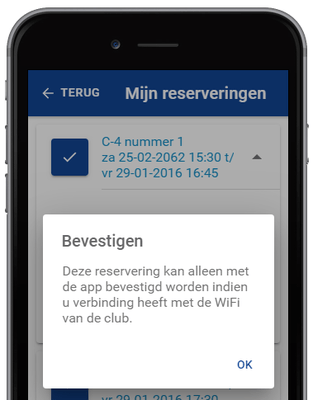
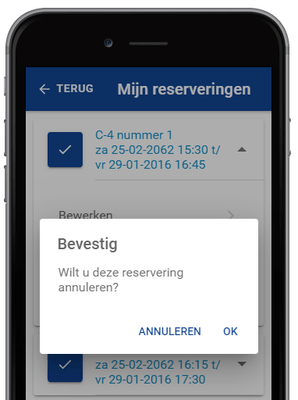
Als je op Annuleren drukt dan keer je terug in het scherm van Mijn Reserveringen.
e-Captain is een zeer uitgebreid ledenadministratie pakket. Wij bieden verschillende basis trainingen aan waarbij u op toegankelijke wijze leert werken met e-Captain. De trainingen vinden plaats op ons kantoor in 's-Hertogenbosch.
We horen graag wat u vindt! Wij zijn immers pas tevreden als u dat bent. Wilt u ons laten weten hoe u onze support heeft ervaren? Deel uw ervaring via Google.