De algemene instellingen, waaronder de kleuren, stelt u in het Beheercentrum in.
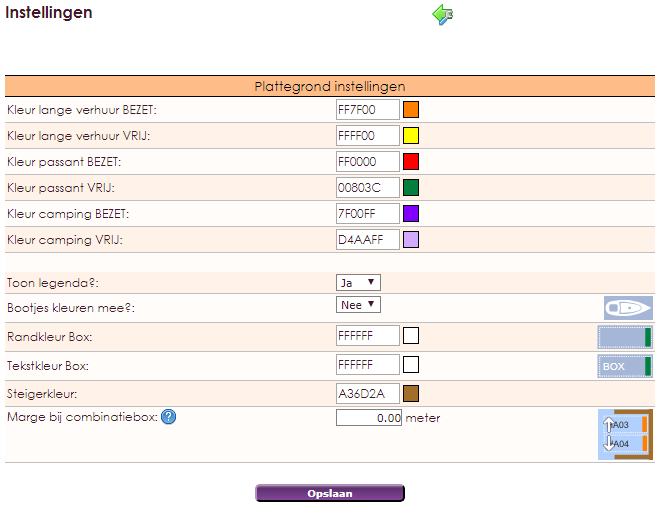
| Kleur lange verhuur BEZET | Selecteer hier de kleur voor uw vaste ligplaats houders als de ligplaats bezet is |
| Kleur lange verhuur VRIJ | Selecteer hier de kleur voor uw vaste ligplaats houders als de ligplaats vrij is. Let op: deze kleur wordt alleen weergegeven als deze ligplaats niet ook als passantenplaats is gemarkeerd. Als een ligplaats ook als passantenplaats is gemarkeerd dan zal de kleur van passant VRIJ weer gegeven worden. |
| Kleur passant BEZET | Selecteer hier de kleur voor uw passanten als de ligplaats bezet is |
| Kleur passant VRIJ | Selecteer hier de kleur voor uw passanten als de ligplaats vrij is |
| Kleur camping BEZET | Selecteer hier de kleur voor uw camping als de staplaats bezet is |
| Kleur camping VRIJ | Selecteer hier de kleur voor uw camping als de staplaats vrij is |
| Toon legenda | Wilt u wel of geen legenda tonen boven de plattegrond? |
| Bootjes kleuren mee? | Als u bootjes gebruikt in uw plattegrond moeten deze dan wel of niet mee kleuren als een ligplaats bezet of vrij is? |
| Randkleur Box | Selecteer hier de randkleur van een Verhuurobject. |
| Tekstkleur Box | Selecteer hier de tekstkleur van een Verhuurobject. |
| Steigerkleur | Selecteer hier de steigerkleur. |
| Marge bij combinatiebox | Geef hier de marge op die u wilt hanteren als u gebruik maakt van combinatieboxen. Klik op het vraagteken voor een extra uitleg. |
Om een kleur te selecteren klikt u op het vierkante gekleurde vlakje. In het pop-up venter kunt u de gewenste kleur selecteren. U kunt ook de hexadecimale code (#) gebruiken als u die weet. Om de kleur te bevestigen klikt u op het regenboogkleuren  icoontje .
icoontje .
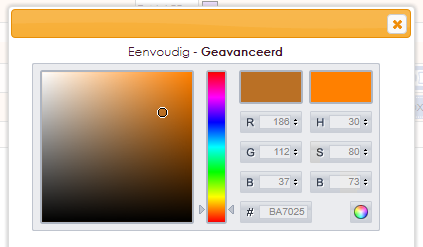
Om een plattegrond toe te voegen aan e-Captain gaat u naar het Beheercentrum.
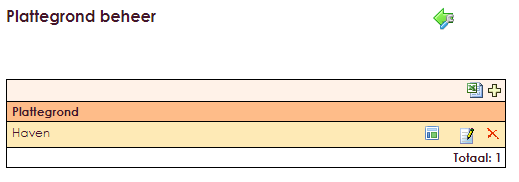
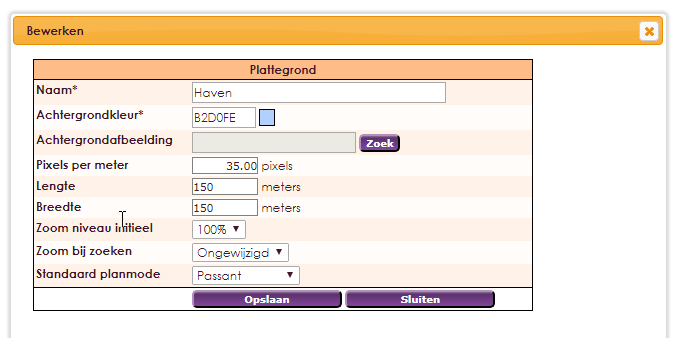
| Naam | Geef hier een naam op van uw plattegrond. Bijvoorbeeld Haven of Camping etc. |
| Achtergrondkleur | Selecteer een achtergrondkleur. Standaard is deze blauw (water) |
| Achtergrondafbeelding | Optioneel kunt u een achtergrondafbeelding toevoegen. De achtergrondafbeelding is de afbeelding van uw terrein. Zie uitleg hieronder. Let op dat u het originele formaat upload naar e-Captain! |
| Pixels per meter | De setting pixels per meter is van belang als u een eigen achtergrond afbeelding heeft gebruikt. Deze setting bepaald de schaal. Zie uitleg hieronder. U kunt de px/m eenvoudig zelf berekenen met de lineaal optie in de editor. U leest er meer over op de pagina De juiste schaal bepalen. |
| Lengte (in meters) | Geef de lengte van uw terrein op in meters. Deze hoeft u alleen in te voeren als u geen achtergrondafbeelding gebruikt. Zie uitleg hieronder. |
| Breedte (in meters) | Geef de breedte van uw terrein op in meters. Deze hoeft u alleen in te voeren als u geen achtergrondafbeelding gebruikt. Zie uitleg hieronder. |
| Zoom niveau initieel | Dit is het zoom niveau waar de plattegrond mee opent als u deze bekijkt |
| Zoom bij zoeken | Dit is het zoom niveau waarop wordt ingezoomd als er een ligplaats wordt gevonden of aangeklikt. Bij Ongewijzigd blijft het zoom niveau behouden. |
| Standaard planmode | e-Captain moet weten of u een vaste ligger, passant of camping/huis boeking wilt maken. Deze keuzes zijn afhankelijk van de afgenomen modules. Kies een standaard planmode waarmee de plattegrond start, als u deze opent. |
U heeft 3 opties om uw plattegrond in e-Captain te maken.
Lees ook onderstaande uitleg goed door!
e-Captain is een zeer uitgebreid ledenadministratie pakket. Wij bieden verschillende basis trainingen aan waarbij u op toegankelijke wijze leert werken met e-Captain. De trainingen vinden plaats op ons kantoor in 's-Hertogenbosch.
We horen graag wat u vindt! Wij zijn immers pas tevreden als u dat bent. Wilt u ons laten weten hoe u onze support heeft ervaren? Deel uw ervaring via Google.