Reserveringen plannen kan op twee manieren binnen e-Captain. Namelijk met de Visuele planner intern, waarbij in e-Captain de reservering gemaakt kan worden. De andere optie is de Visuele planner website, waarbij de reservering gemaakt kan worden via de website van uw vereniging.

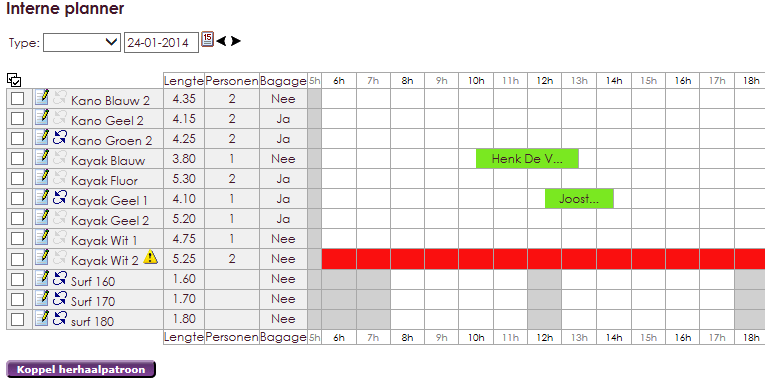
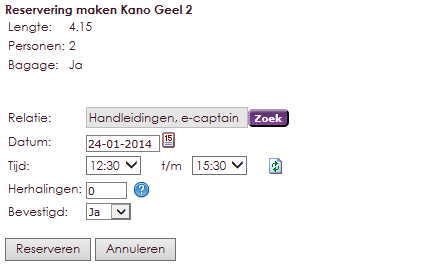
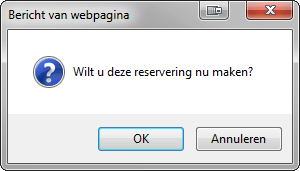
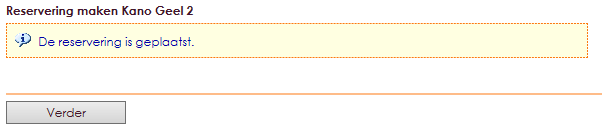

In het hoofdmenu van Reserveringen vindt u ook de optie Bevestigen. Dit is een scherm kan intern gebruikt worden om reserveringen te bevestigen of te laten vervallen. Ook kan een vervallen reservering weer actief worden gemaakt. Dit scherm is bedoeld voor een beheerder die een overzicht heeft van alle reserveringen van die dag en daar ook acties op kan ondernemen.
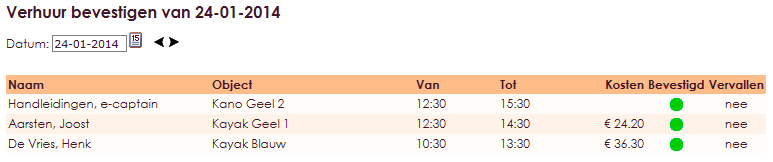
Klik in het Reserveringen menu op Visuele planner (intern)
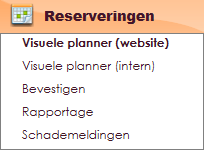
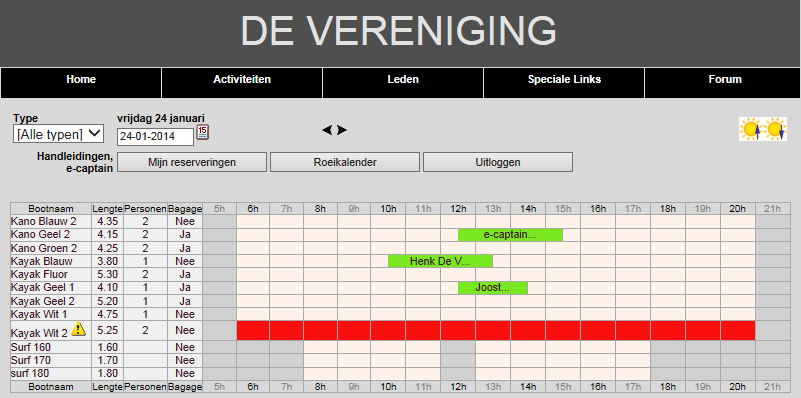
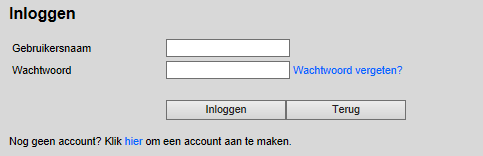
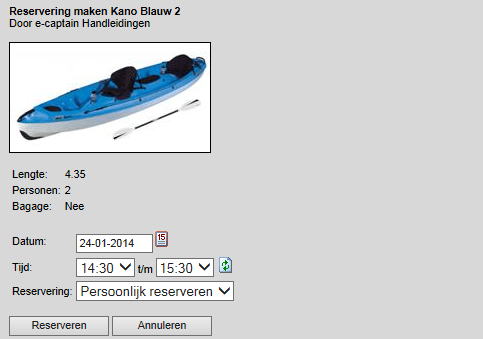

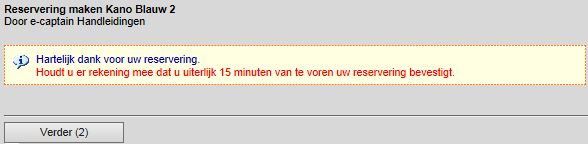
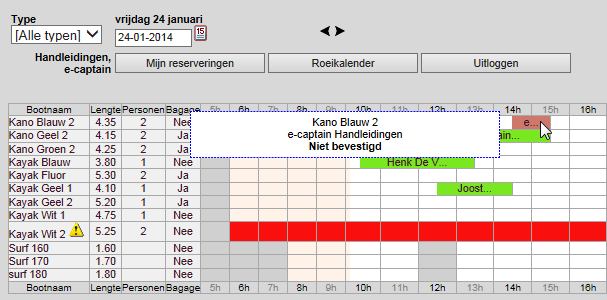
Door middel van de knop Mijn reserveringen in de visuele planner op uw website, is het mogelijk de persoonlijke reserveringen te bevestigen.

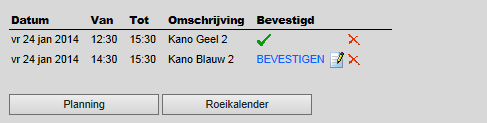
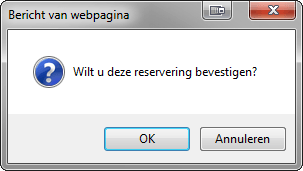

Vanuit Visuele Planner (intern) kan met de knop Jaarkalender gebruikt worden. Dit kan ook via een kassaknop.
Dit toont een kalender met alle dagen van het jaar en de bezetting van het gekozen object.
Bij beheercentrum->reserveringen->algemeen kunnen 3 kleuren ingesteld worden voor verschillende uren.
Het systeem telt de uren van de reserveringen voor een dag op en toont dit in een blokje van de ingestelde kleur. Hiermee krijgt u dus een globaal inzicht in de bezetting in het verleden en de toekomst.
Ga met de muis op het blokje staan om te zien hoeveel uur er geboekt was in hoeveel reserveringen.
e-Captain is een zeer uitgebreid ledenadministratie pakket. Wij bieden verschillende basis trainingen aan waarbij u op toegankelijke wijze leert werken met e-Captain. De trainingen vinden plaats op ons kantoor in 's-Hertogenbosch.
We horen graag wat u vindt! Wij zijn immers pas tevreden als u dat bent. Wilt u ons laten weten hoe u onze support heeft ervaren? Deel uw ervaring via Google.