Om een aanbieding aan te maken gaat u in de module Ticketing naar de optie Aanbiedingen.

| Het uitroepteken geeft aan dat er nog geen tickets zijn ingesteld | |
| Een groen bolletjes betekent dat de aanbieidng zichtbaar is op de website. Een leeg bolletje geeft aan dat de aanbieding niet zichtbaar is op de website | |
| Klik op bewerken om een bestaande aanbieding aan te passen | |
| Klik op het kruisje om een bestaande aanbieding te verwijderen. |
Een aanbieding bestaat uit meerdere tabbladen die u moet invullen.
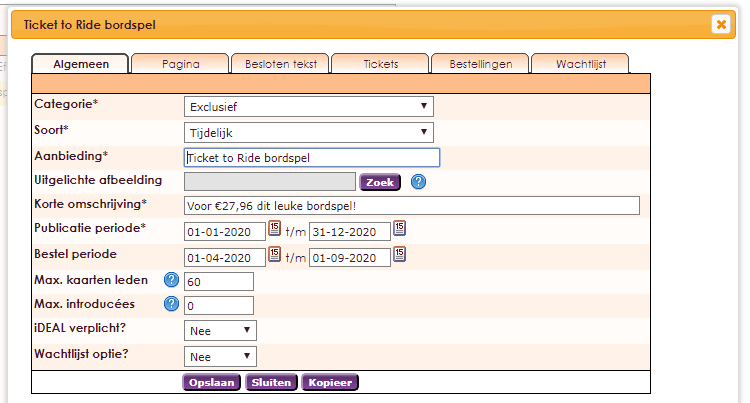
| Categorie | Selecteer de categorie van de aanbieding. |
| Soort | Selecteer of dit een tijdelijke of doorlopende aanbieding is. |
| Aanbieding | Vul hier de titel van de aanbieding in. |
| Uitgelichte afbeelding | Selecteer (of upload) hier een afbeelding die bij de aanbieding op de website wordt getoond. |
| Korte omschrijving | Vul hier een korte omschrijving in van de aanbieding. |
| Publicatie periode | Vul hier de periode in waarin de aanbieding op de website wordt gepubliceerd. |
| Bestel periode | Vul hier de periode in dat de aanbieding besteld kan worden. |
| Max. kaarten leden | Vul hier het maximum aantal items in wat een lid kan bestellen. |
| Max. aantal introducées | Vul hier (indien van toepassing) het maxium aantal introducées in wat een lid mag opgeven. |
| iDeal verplicht | Selecteer of betalen met iDeal verplicht is of niet. (alleen van toepassing indien u ook de Online betalen iDEAL gebruikt) |
| Wachtlijst optie? | Selecteer hier of u ook een wachtlijst toestaat voor de aanbieding. |
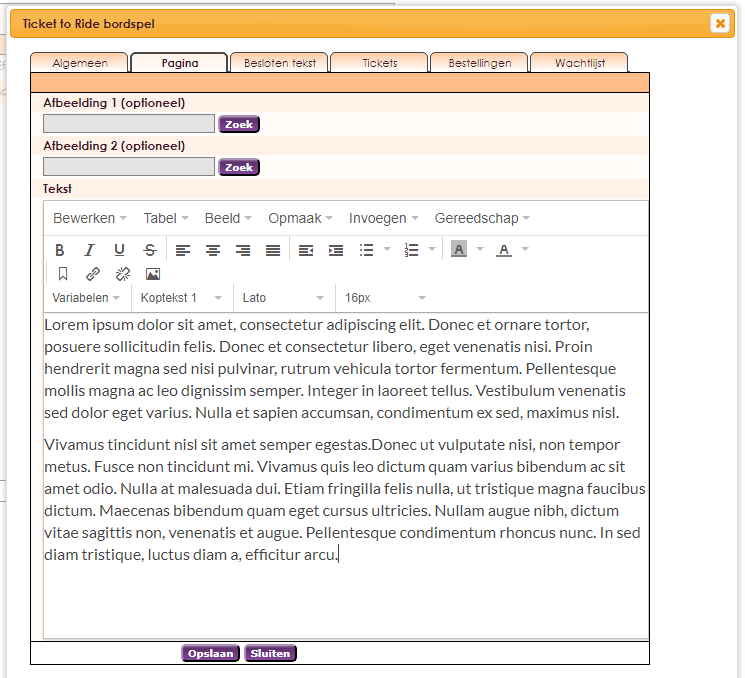
| Afbeelding 1 | Selecteer (of upload) hier een afbeelding om bij de aanbieding te tonen op de detailpagina van de aanbieding. |
| Afbeelding 2 | Selecteer (of upload) hier een afbeelding om bij de aanbieding te tonen op de detailpagina van de aanbieding. |
| Tekst | Hier kunt u met de tekst editor een tekst plaatsen inclusief links en extra afbeeldingen. |
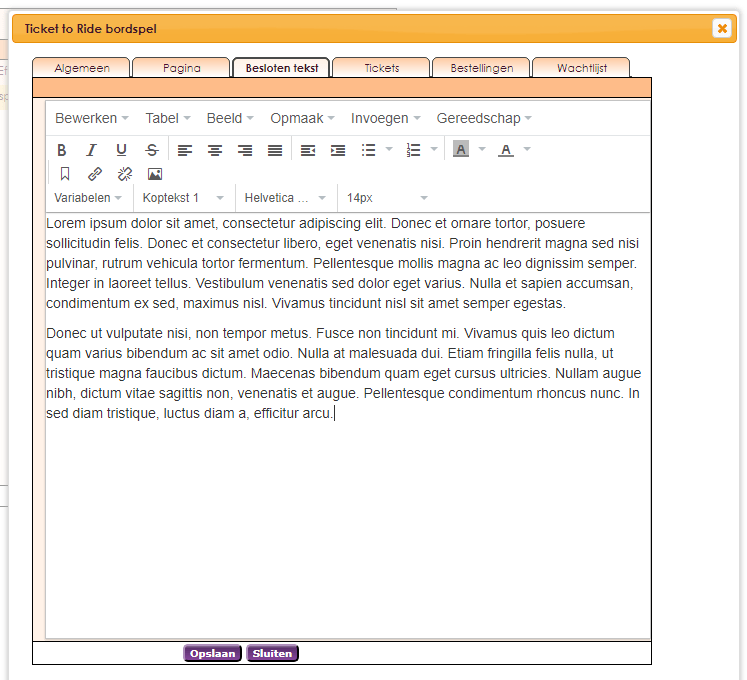
| Besloten tekst | Hier kunt u met de tekst editor een tekst plaatsen inclusief links en extra afbeeldingen. Deze tekst is alleen zichtbaar als leden zijn ingelogd in de website. |
Indien u voor een aanbieding ook tickets uitgeeft (bijvoorbeeld voor concerten of theatervoorstellingen) kunt u hier de tickets koppelen.
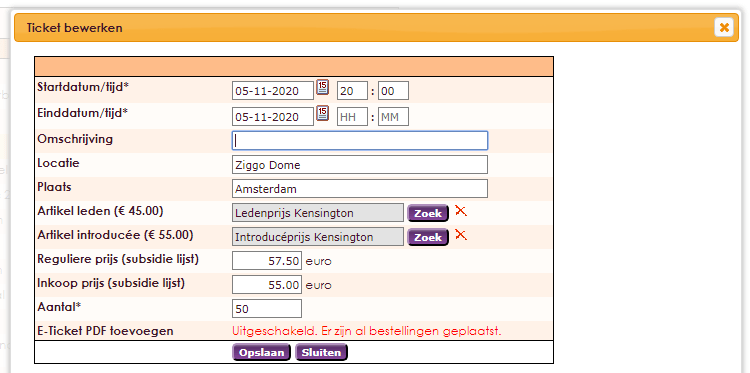
| Startdatum/tijd | Geef een startdatum/tijd op van de tickets |
| Einddatum/tijd | Geef een einddatum/tijd op van de tickets |
| Omschrijving | Geef eventueel een omschrijving op |
| Locatie | Vul eventueel een locatie in |
| Plaats | Vul eventueel een plaats in |
| Artikel leden | Koppel hier het artikel voor de leden |
| Artikel introducée | Koppel hier het artikel voor de introducées |
| Reguliere prijs | Vul hier de reguliere verkoopprijs in |
| Inkoop prijs | Vul hier de inkoop prijs in |
| Aantal | Vul hier het aantal tickets in dat u aanbied |
| E-Ticket PDF toevoegen | Voeg hier eventueel het e-ticket als PDF toe. Deze optie is alleen beschikbaar indien u ook de Online betalen iDEAL gebruikt. Als er al bestellingen geplaatst zijn kunt u ook geen e-tickets meer toevoegen. |
Op het tabblad Bestellingen ziet u alle bestelde tickets. U kunt hier ook handmatig een bestelling toevoegen.
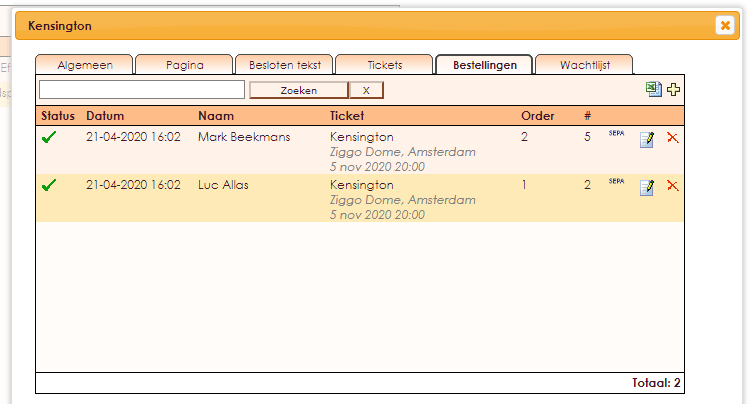
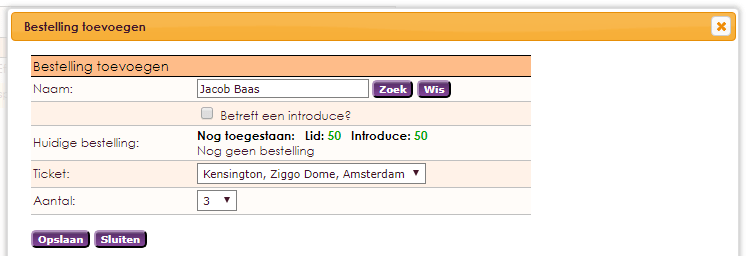
| Naam | Selecteer de relatie uit ledenbeheer |
| Betreft introducée? | Vink aan of het een bestelling voor een introducée betreft |
| Huidige bestelling | Hier wordt het aantal besickbare tickets getoond |
| Ticket | Selecteer hier het ticket waar het om gaat |
| Aantal | Selecteer hier het gewenst aantal tickets voor de bestelling |
Als u handmatig een bestelling toevoegt wordt automatisch een artikelregel op de artikelkaart van het lid geplaatst die u kunt factureren of incasseren.
Op het tabblad Wachtlijst ziet u een overzicht van relaties die op de wachtlijst voor een ticket staan. Indien er weer tickets beschikbaar komen kunt u hier ook tickets toewijzen aan de personen op de wachtlijst.
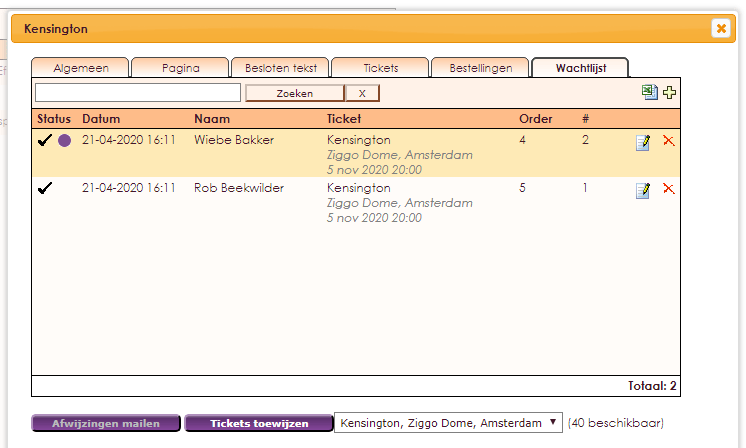
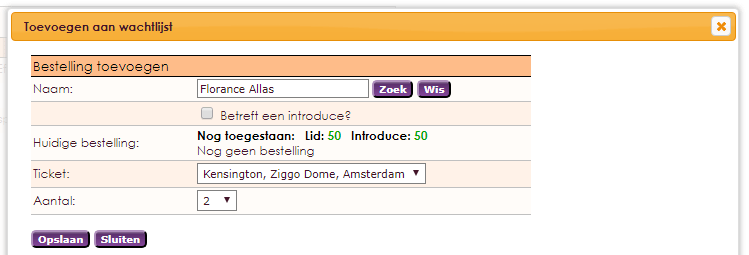
| Naam | Selecteer de relatie uit ledenbeheer |
| Betreft introducée? | Vink aan of het een bestelling voor een introducée betreft |
| Huidige bestelling | Hier wordt het aantal besickbare tickets getoond |
| Ticket | Selecteer hier het ticket waar het om gaat |
| Aantal | Selecteer hier het gewenst aantal tickets voor de bestelling |
Indien er weer tickets beschikbaar zijn kunt u in het tabblad Wachtlijst tickets toewijzen aan de personen op de wachtlijst.

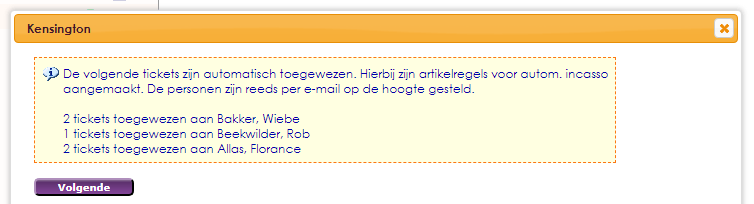
Indien de tickets zijn uitverkocht en er nog mensen op de wachtlijst staan kunt u de leden op de wachtlijst een afwijzing mailen. De e-mail template vind u terug in de module Mailing bij de templates.


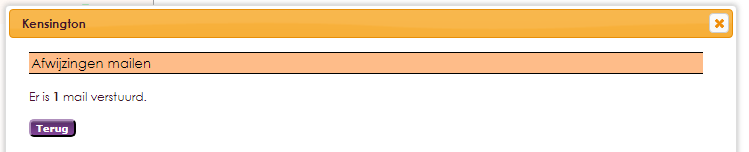
e-Captain is een zeer uitgebreid ledenadministratie pakket. Wij bieden verschillende basis trainingen aan waarbij u op toegankelijke wijze leert werken met e-Captain. De trainingen vinden plaats op ons kantoor in 's-Hertogenbosch.
We horen graag wat u vindt! Wij zijn immers pas tevreden als u dat bent. Wilt u ons laten weten hoe u onze support heeft ervaren? Deel uw ervaring via Google.