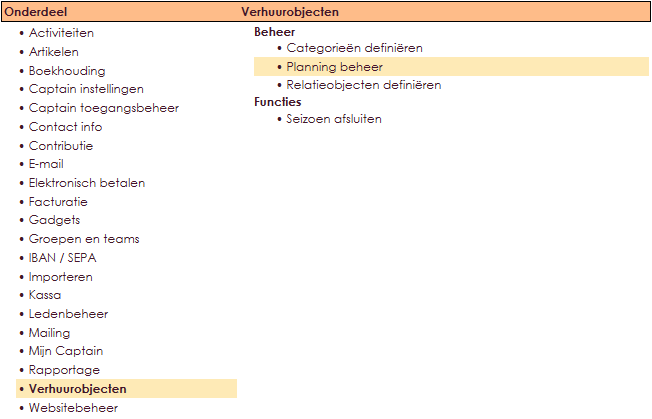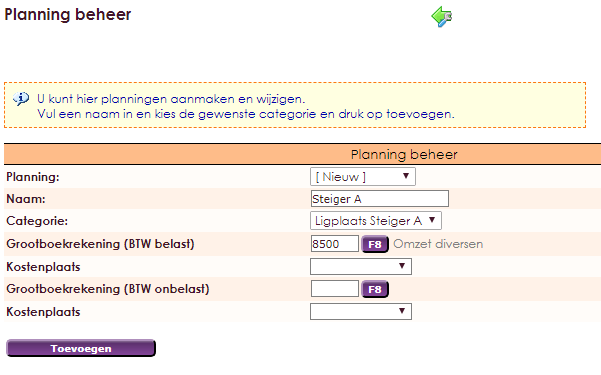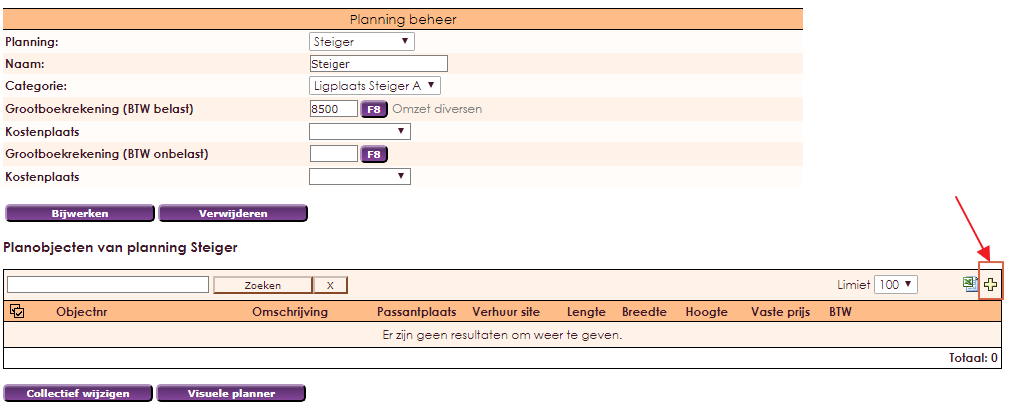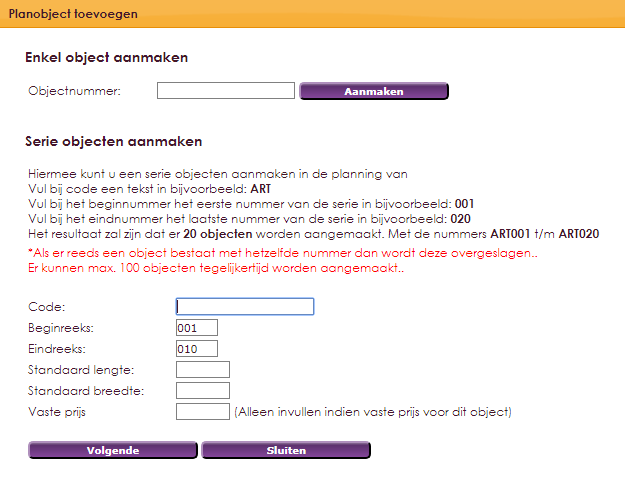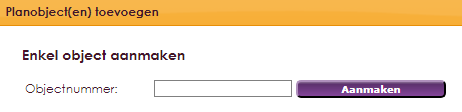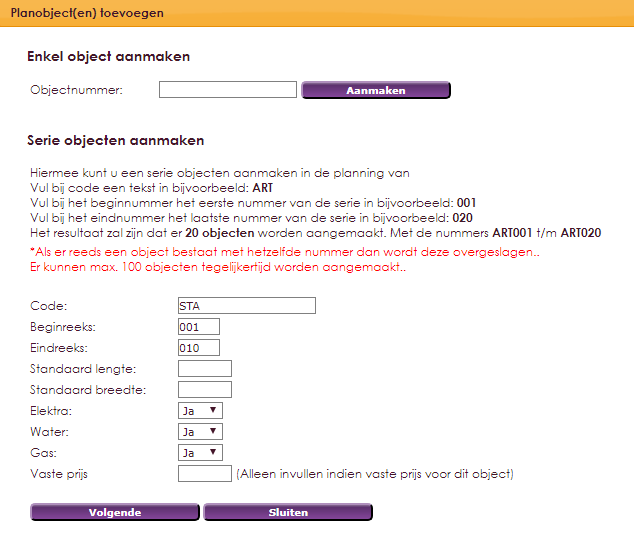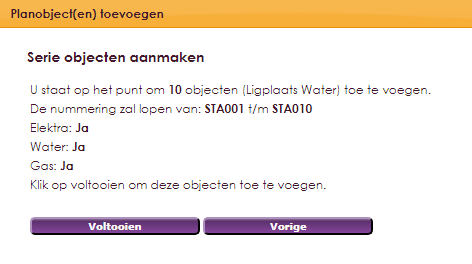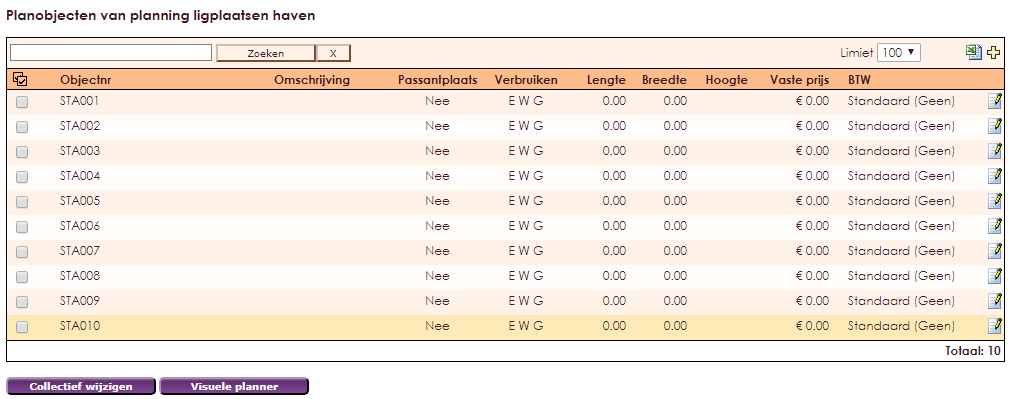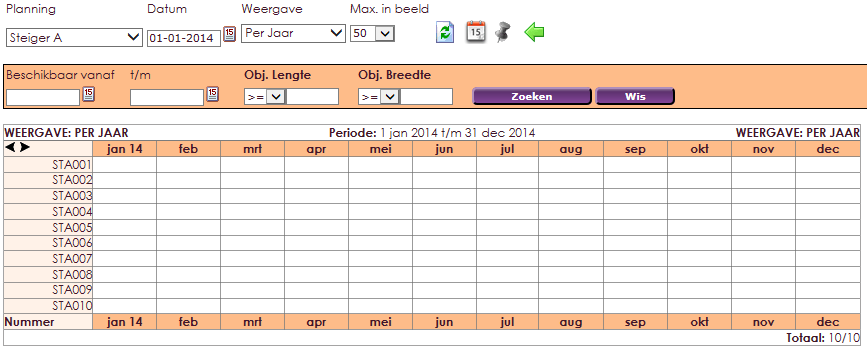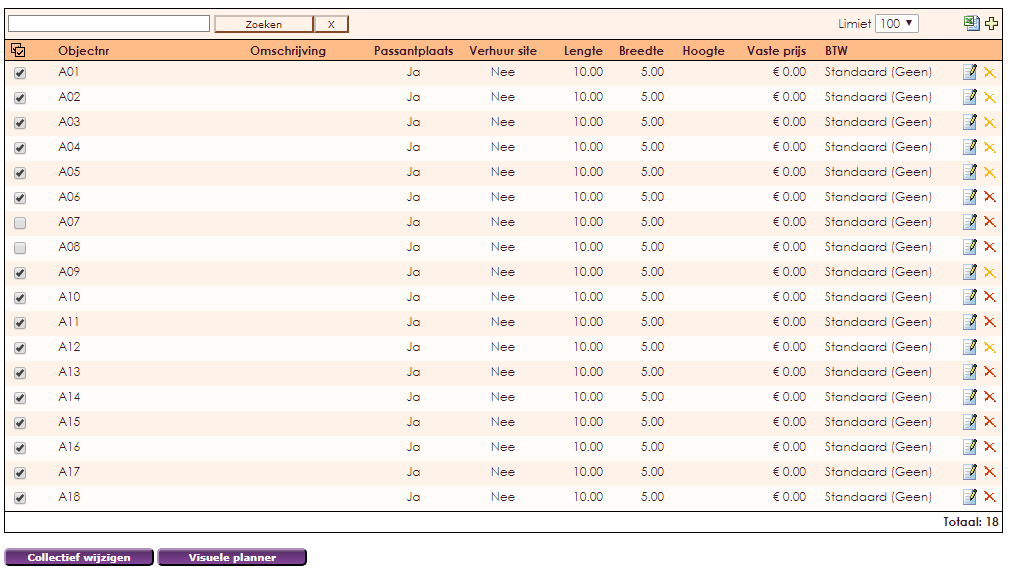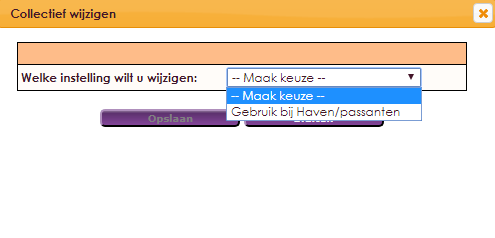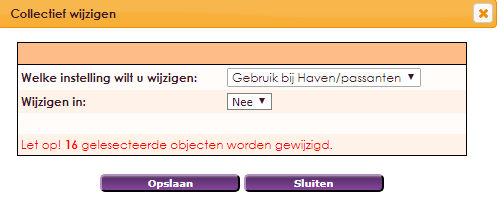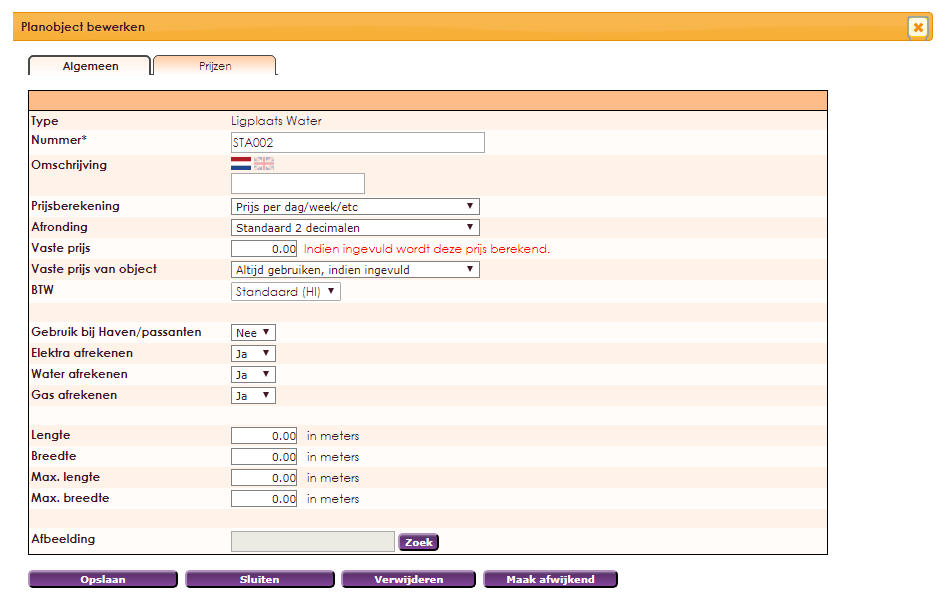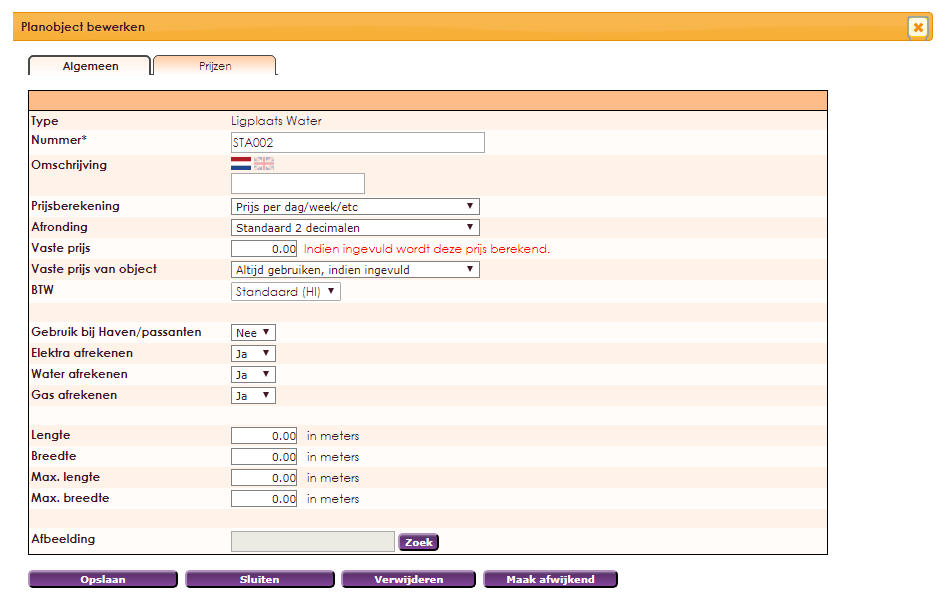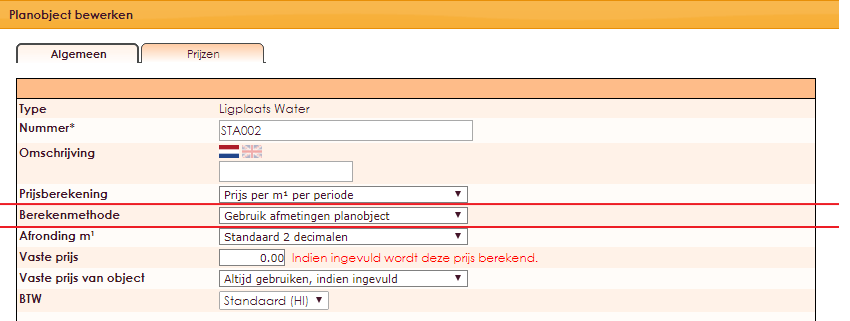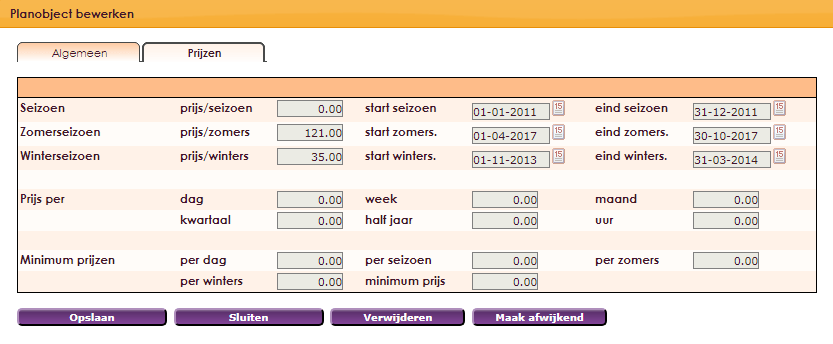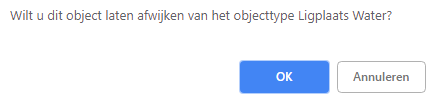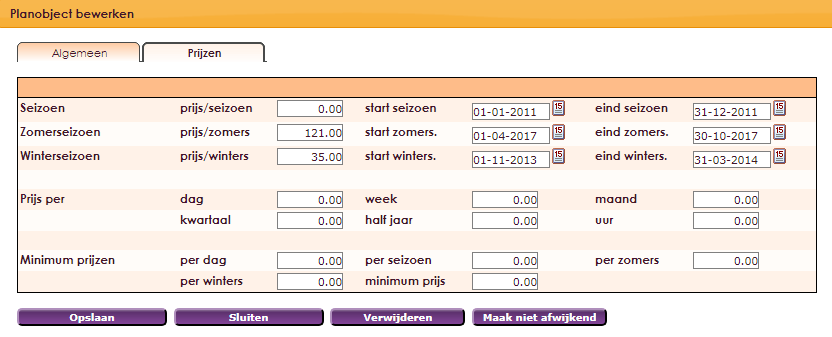Na het aanmaken van de categorieën, maakt u de diverse planningen aan. De gemaakte planningen, de verenigingsobjecten of verhuurobjecten worden in de visuele planner getoond.
Voorbeelden van verenigingsobjecten zijn:
| Hoofdcategorie |
Planning / verenigingsobjecten |
| Ligplaatsen haven |
Steiger A, Steiger B, Steiger C |
| Ligplaatsen Wal |
Winterstalling Binnen, Winterstalling buiten |
| Fietsen |
Sportfiets heren, Sportfiets dames, Tandem, Elektrische fiets |
| Parkeerplaatsen |
Auto parkeerplaats, minder valide parkeerplaats, motor parkeerplaats |
- Klik in het hoofdmenu op Beheercentrum.
- Ga naar het item Verhuurobjecten.
- Kies hier voor Planning beheer.
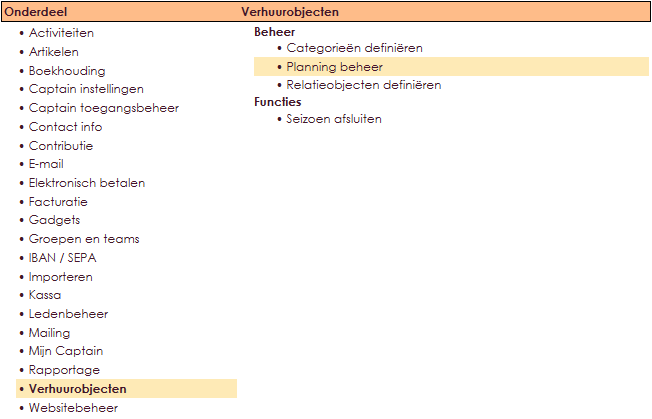
- Geef in het onderstaande scherm een naam op voor de planning.
- Selecteer de juiste Categorie.
- Mocht er aan het verhuurobject een prijs gekoppeld zijn, kan het gemakkelijk zijn om eveneens het Grootboekrekening nummer of Kostenplaats in te geven.
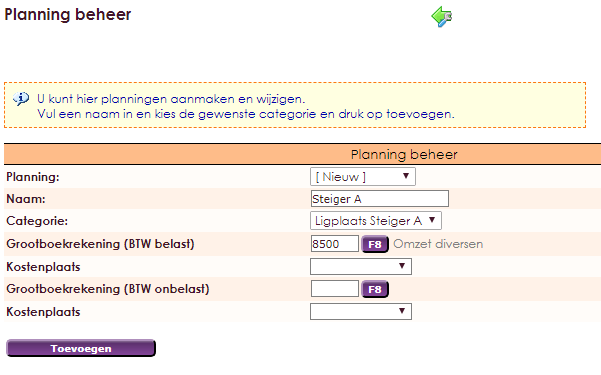
- Klik op de knop Toevoegen om de planning aan te maken.
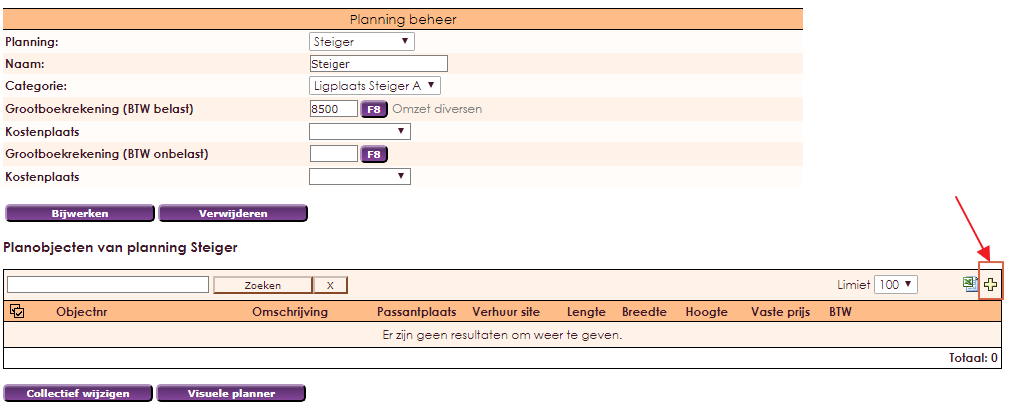
- Na het aanmaken van de planning, worden de individuele verenigingsobjecten toegevoegd. Klik hiervoor op het
 icoon.
icoon.
- Er zal een popup verschijnen met een korte uitleg over het aanmaken van de objecten.
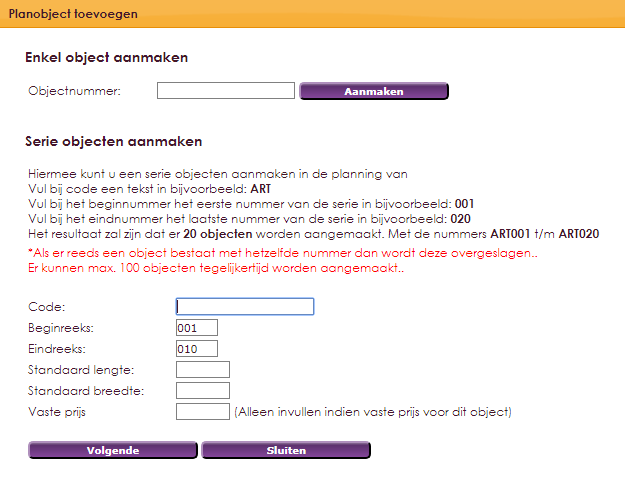
Enkel object aanmaken
- Het is mogelijk om een Enkel object aan te maken. Bij het veld Objectnummer geeft u tekst in en daarna klikt u op de knop Aanmaken.
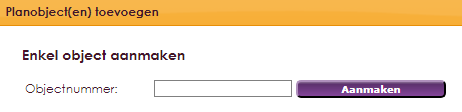
Serie objecten aanmaken
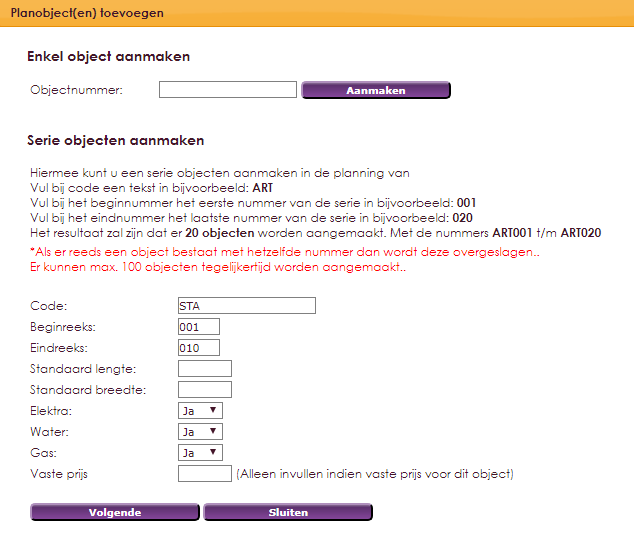
- Klik op de knop Volgende om naar het onderstaande scherm te gaan.
- In dit scherm wordt een samenvatting gegeven van "aan te maken verenigingsobjecten".
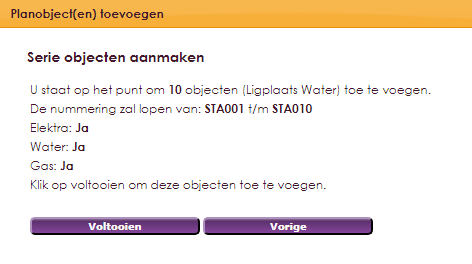
- Klik op de knop Voltooien om de verenigingsobjecten daadwerkelijk aan te maken.
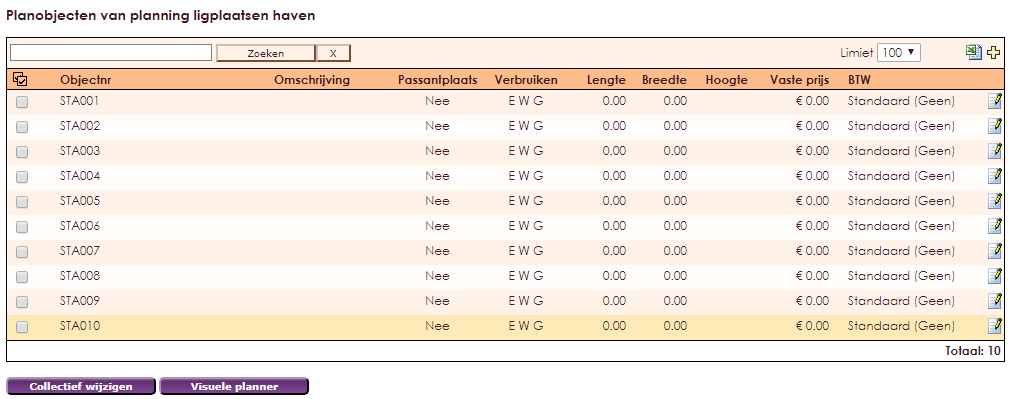
Nu is in de hoofdcategorie Ligplaatsen haven de planning gemaakt voor Steiger A. Steiger A heeft verschillende ligplaatsen, in dit voorbeeld zijn dat 10 ligplaatsen: STA001 tot en met STA010.
Mochten de afmetingen en prijs voor deze ligplaatsen afwijken van wat u bij de Hoofd-categorie heeft opgegeven, dan is het mogelijk om in de velden per object een afwijkende waarde op te geven. Met de knop Opslaan worden deze waarden doorgevoerd.
- Klik op de knop Visuele planner. Nu wordt de planner geopend waar u de zojuist aangemaakte objecten in een duidelijk overzicht te zien krijgt.
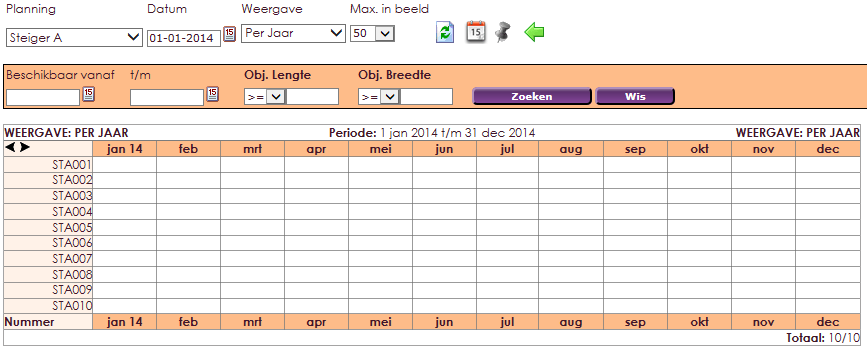
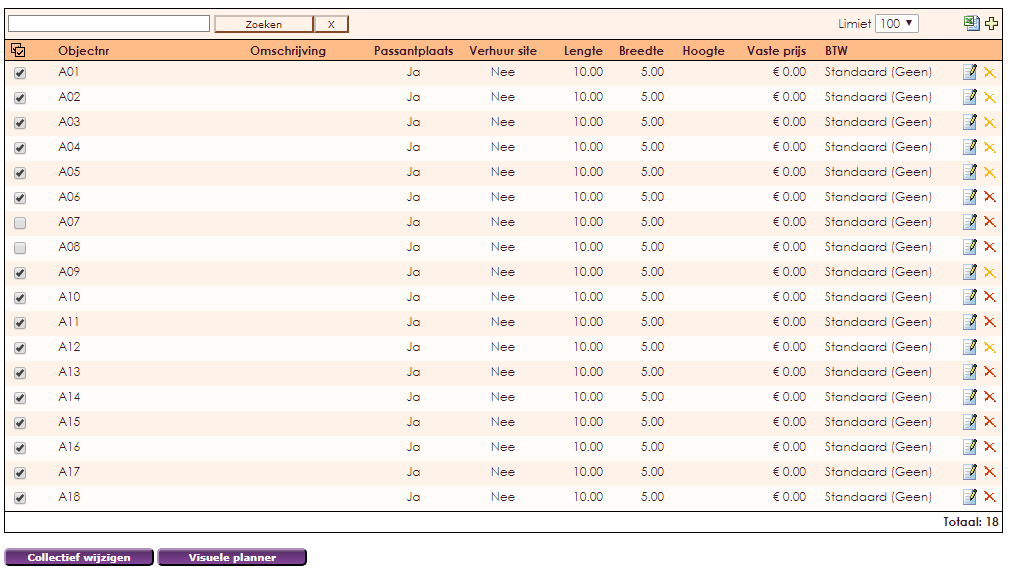
- Aan de linkerkant van de tabel ziet u een icoon met 2 vinkjes. Als u hier op klikt dan kunt u alle objecten in een keer selecteren.
- Wilt u een wijziging doorvoeren voor alle objecten dan klikt u op de knop Collectief wijzigen
- Nu verschijnt onderstaand scherm. In dit scherm kunt u aangeven welke instelling u wilt wijzigen. Kies de juiste instelling en klik daarna op de knop Opslaan
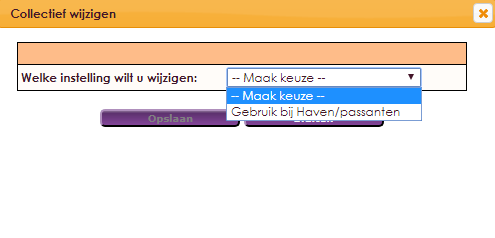
- In dit voorbeeld verschijnt er nu een rode melding Let op! 16 geselecteerde objecten worden gewijzigd.
- Klik op de knop Opslaan als u zeker weet dat u de wijzigingen wilt doorvoeren.
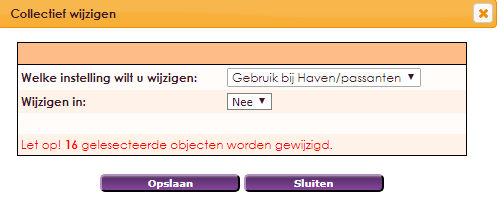

- Als u op het potlood
 icoontje klikt kunt u het planobject bewerken.
icoontje klikt kunt u het planobject bewerken.
- In het onderstaande voorbeeld ziet u 2 tabbladen: Algemeen en Prijzen
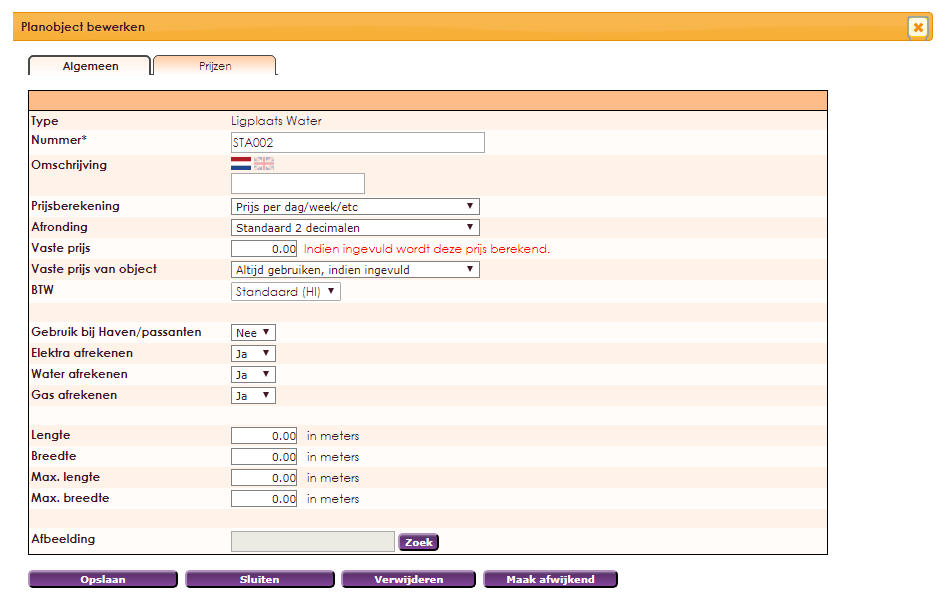
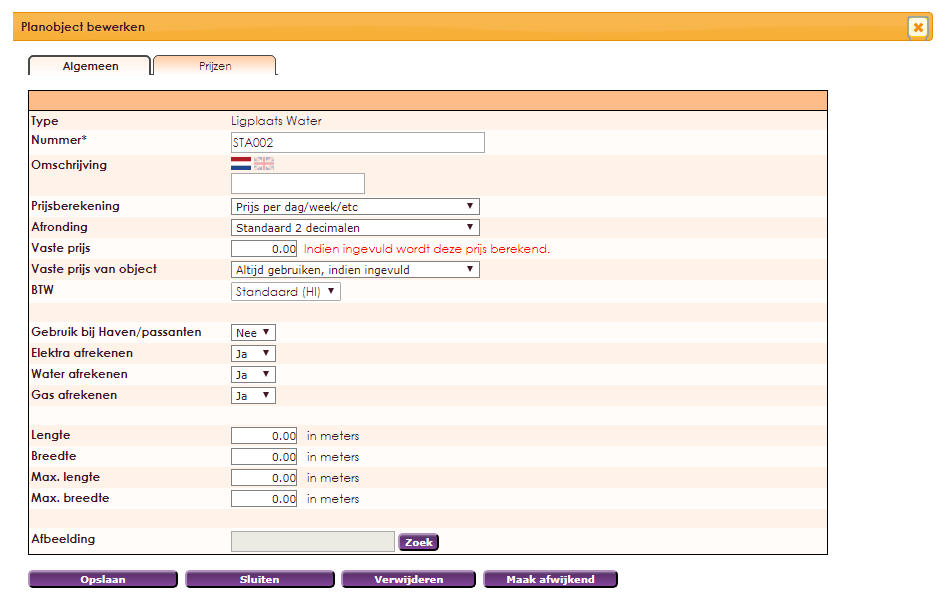
- Type: planobject type definiëren
- Nummer: geef het planobject een naam/nummer. Dit is een verplicht veld.
- Omschrijving: extra informatie over het planobject
Prijsberekening:
- Prijs per dag/week/etc
- Prijs per m1 per periode
- Prijs per m2 per periode
- Prijs per m3 per periode.
Als u kiest voor Prijs per m1 per periode dan wordt er een nieuw veld "Berekenmethode" aan het tabblad toegevoegd.
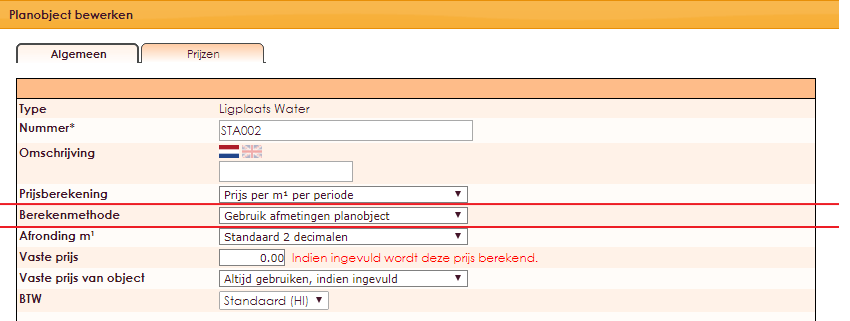
Berekenmethode: Gebruik afmetingen planobject , gebruik afmetingen relatieobject.
Afronding bij getallen. Of als u kiest voor meters (m1), (m2), (m3) :
- Standaard 2 decimalen
- Hele getallen, standaard afronding
- Hele getallen, altijd naar beneden
- Hele getallen, altijd naar boven
- Halve getallen, standaard afronding
- Halve getallen, altijd naar beneden
- Halve getallen, altijd naar boven
Vaste prijs: indien ingevuld wordt deze prijs berekend
Vaste prijs van object:
- Altijd gebruiken, indien ingevuld
- Gebruik bij seizoen, indien ingevuld
- Gebruik bij zomerseizoen, indien ingevuld
- Gebruik bij winterseizoen, indien ingevuld
BTW:
- Standaard
- Nul
- Hoog
- Hoog 21%
- Laag
- Gebruik bij Haven/passanten: Ja, Nee. Als u kiest voor Nee dan is het object uit de planning.
- Elektra afrekenen: Ja, Nee
- Water afrekenen: Ja, Nee
- Gas afrekenen: Ja, Nee
- Lengte: aantal in meters
- Breedte: aantal in meters
- Max. lengte: aantal in meters
- Max. breedte: aantal in meters
- Afbeelding: koppel een afbeelding aan het planobject door op de paarse knop Zoek te klikken.
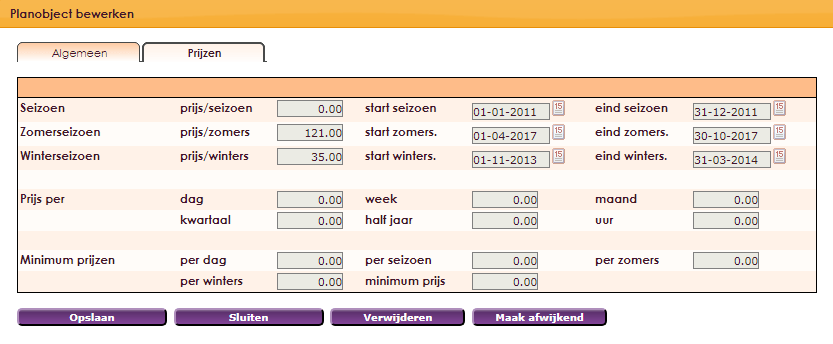
- Op dit tabblad worden alle prijzen weergegeven en deze zijn afkomstig uit de categorie die u aan het planobject heeft toegekend. In het voorbeeld kunt u de prijzen niet wijzigen omdat ze de invoervelden een grijze kleur hebben.
Met de paarse knop Maak afwijkend kunt er voor zorgen dat alles afwijkt van de instellingen die u kunt definiëren in de categorie. Zowel bij het tabblad prijzen en tabblad algemeen kunnen de gegevens aangepast worden.
- Wilt u van de prijs afwijken dan kunt u op de paarse knop Maak afwijkend klikken. Er verschijnt dan onderstaande melding "Wilt u dit object laten afwijken van het objecttype Ligplaats water?" in beeld.
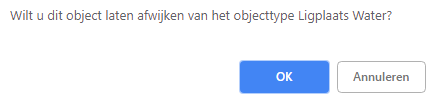
- Klik nu op OK
- U ziet nu in de afbeelding dat de invoervelden wit zijn. Dit betekent dat u nu de prijzen handmatig kunt gaan wijzigen.
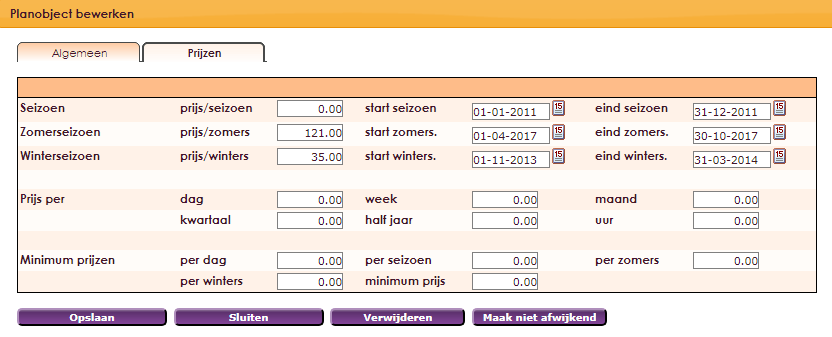
De prijzen kunnen afwijken
- per seizoen
- zomerseizoen
- winterseizoen
Prijs per
- dag
- week
- maand
- kwartaal
- half jaar
- uur
Minimum prijzen:
- per dag
- per seizoen
- per zomers
- per winters
- minimum prijs