U kunt voor iedere functie in uw organisatie een rooster (planning) maken. De medewerker roosters vindt u terug in de module Activiteiten.
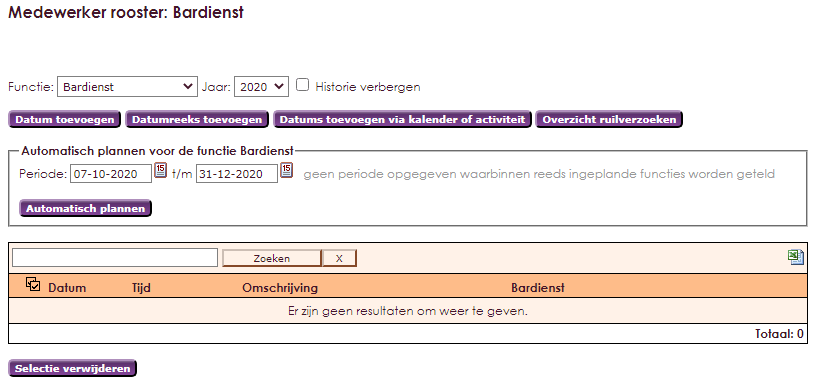
U kunt op verschillende manieren per functie één of meerdere datums toevoegen aan een rooster.
Indien u een enkele datum wilt toevoegen aan het rooster klikt u op de knop Datum toevoegen.
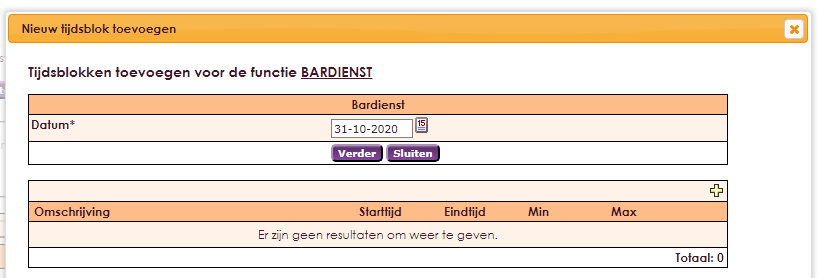
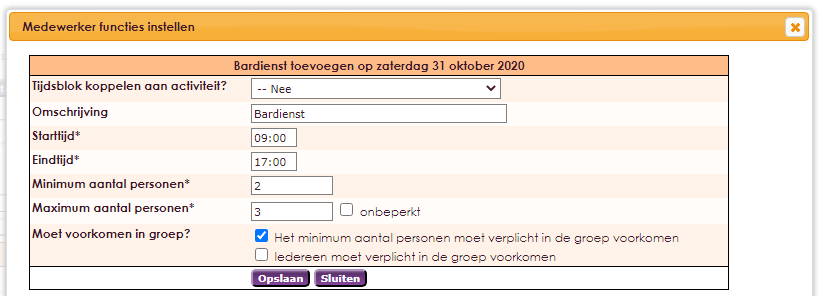
| Tijdsblok koppelen aan activiteit? | Geef hier aan of u deze dienst wilt koppelen aan een activiteit |
| Omschrijving | Geef een omschrijving op van de dienst |
| Starttijd | Vul de starttijd van de dienst in |
| Eindtijd | Vul de eindtijd van de dienst in |
| Minimaal aantal personen | Vul het minimaal aantal personen voor deze dienst in |
| Maximum aantal personen | Vul het maximum aantal personen voor deze dienst in. Indien dit niet relevant is kunt u ook de optie onbeperkt aanvinken. |
| Moet voorkomen in groep | Vink hier aan welke medewerkers er verplicht in de groep van deze functie moeten voorkomen. |
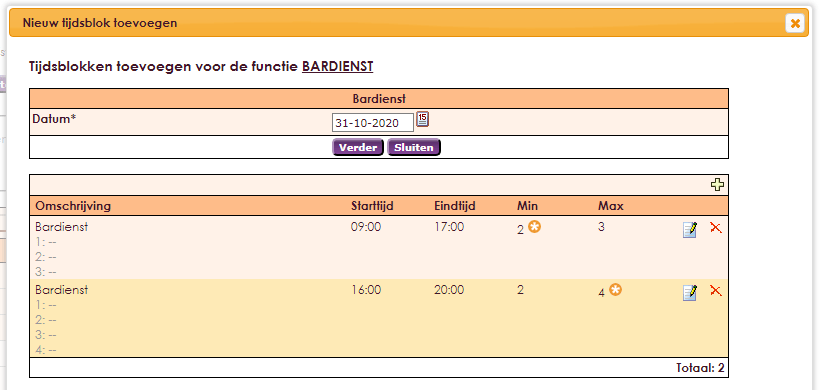
Voor terugkerende diensten kunt u ook eenvoudig een datumreeks toevoegen aan een rooster.
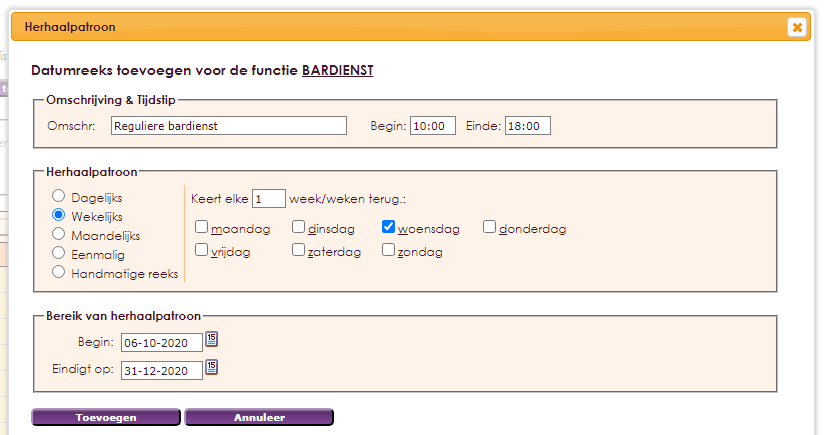
| Omschrijving | Geef een omschrijving van de dienst op |
| Begin | Geef de starttijd van de dienst op |
| Einde | Geef de eindtijd van de dienst op |
| Herhaalpatroon | Selecteer het gewenste herhaalpatroon |
| Bereik van herhaalpatroon | Geef de begin- en einddatum op van de periode van het herhaalpatroon. |

| Starttijd | Vul de starttijd van de dienst in |
| Eindtijd | Vul de eindtijd van de dienst in |
| Minimaal aantal personen | Vul het minimaal aantal personen voor deze dienst in |
| Maximum aantal personen | Vul het maximum aantal personen voor deze dienst in. Indien dit niet relevant is kunt u ook de optie onbeperkt aanvinken. |
| Moet voorkomen in groep | Vink hier aan welke medewerkers er verplicht in de groep van deze functie moeten voorkomen. |
U kunt ook datums toevoegen door deze te selecteren in een kalender.
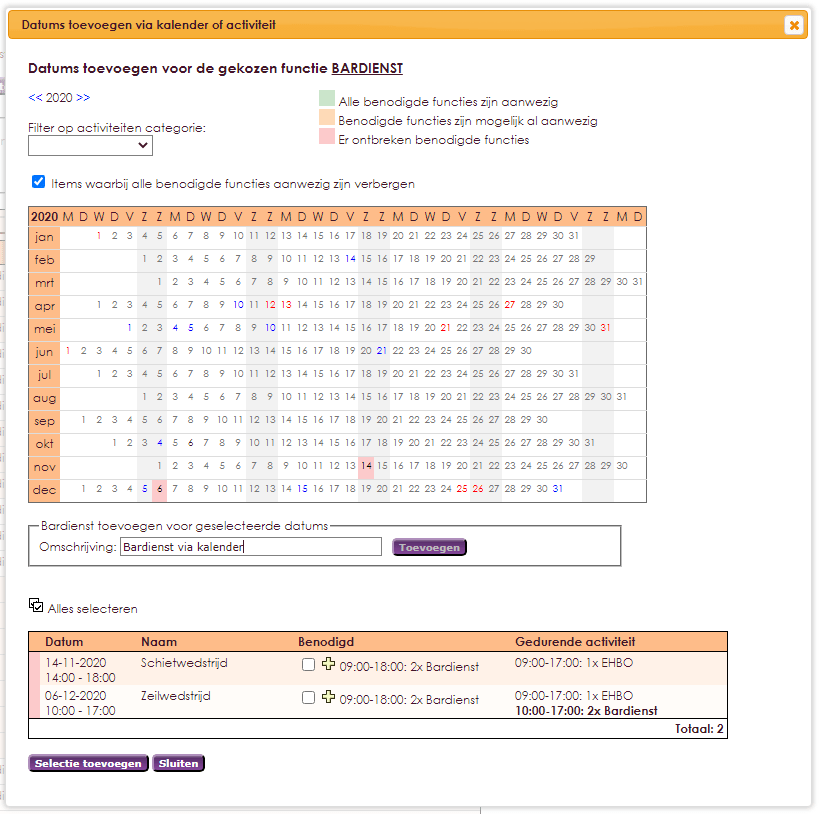
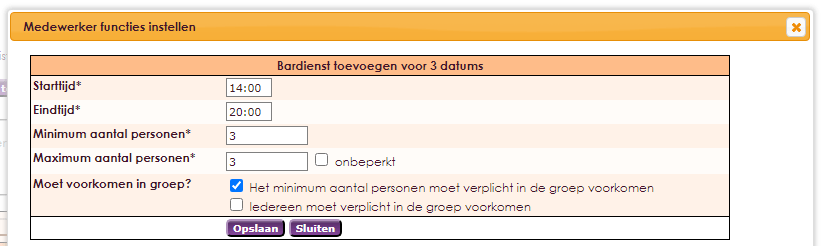
| Starttijd | Vul de starttijd van de dienst in |
| Eindtijd | Vul de eindtijd van de dienst in |
| Minimaal aantal personen | Vul het minimaal aantal personen voor deze dienst in |
| Maximum aantal personen | Vul het maximum aantal personen voor deze dienst in. Indien dit niet relevant is kunt u ook de optie onbeperkt aanvinken. |
| Moet voorkomen in groep | Vink hier aan welke medewerkers er verplicht in de groep van deze functie moeten voorkomen. |
Er zijn twee manieren om datums aan een rooster toe te voegen via een activiteit.
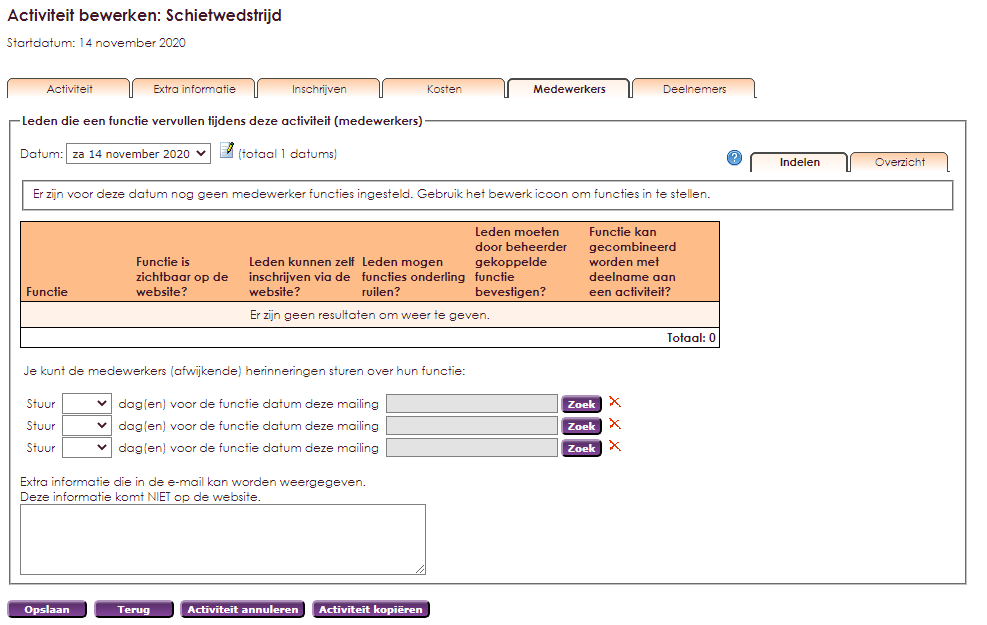
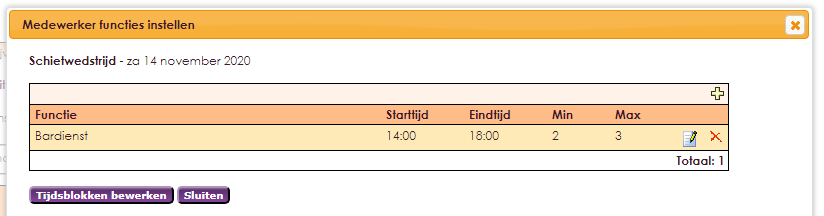
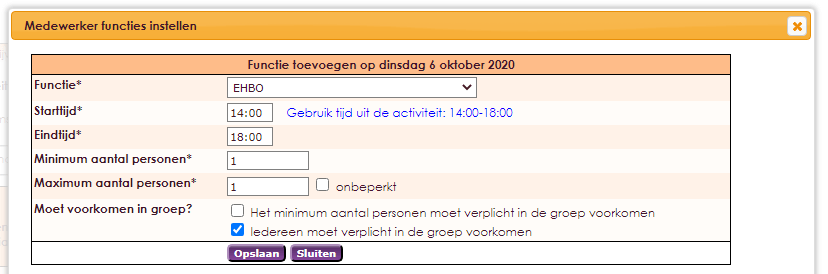
| Functie | Selecteer de gewenste functie |
| Starttijd | Vul de starttijd van de dienst in. Klik op de blauwe tekst om de tijden over te nemen van de activiteit zelf. |
| Eindtijd | Vul de eindtijd van de dienst in |
| Minimaal aantal personen | Vul het minimaal aantal personen voor deze dienst in |
| Maximum aantal personen | Vul het maximum aantal personen voor deze dienst in. Indien dit niet relevant is kunt u ook de optie onbeperkt aanvinken. |
| Moet voorkomen in groep | Vink hier aan welke medewerkers er verplicht in de groep van deze functie moeten voorkomen. |
De toegevoegde functies ziet u nu terug in het tabblad Medewerkers van de activiteit. Deze diensten zijn nu ook automatisch toegevoegd aan de Medewerker roosters.
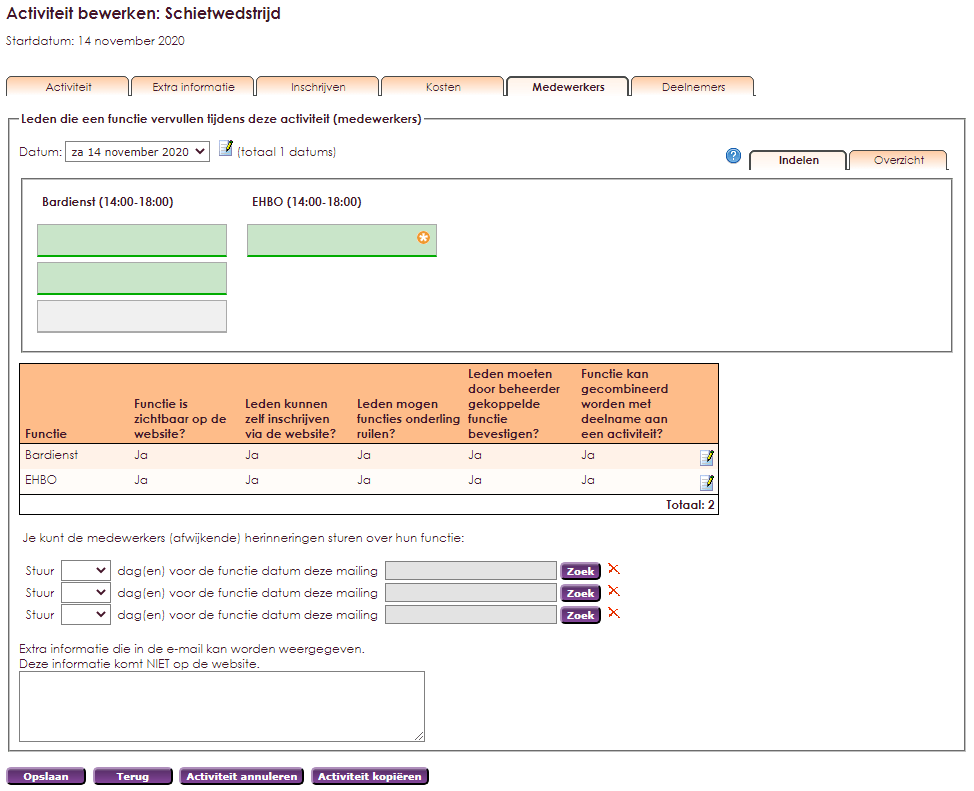
Er zijn twee manieren om datums aan een rooster toe te voegen via een activiteit.
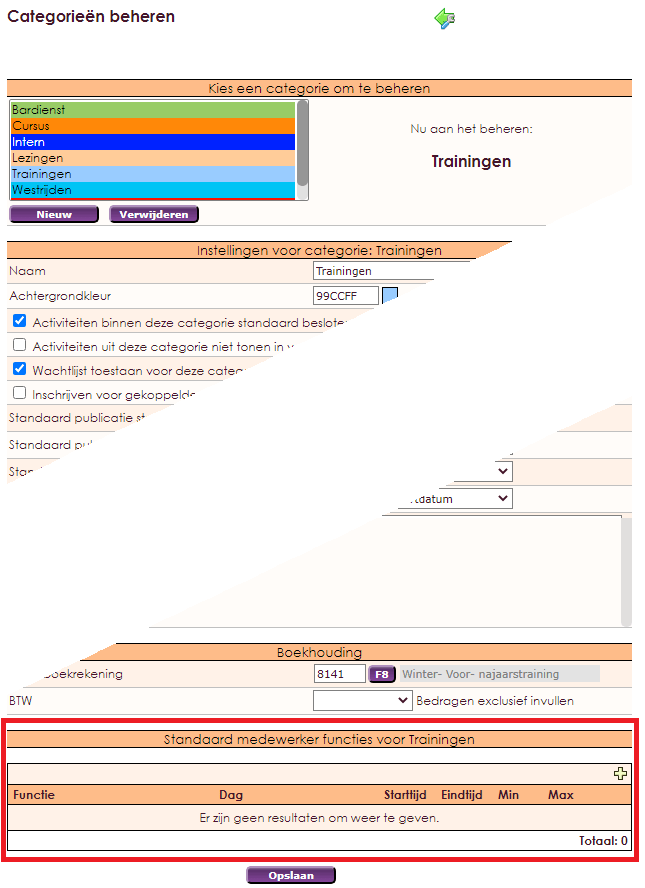
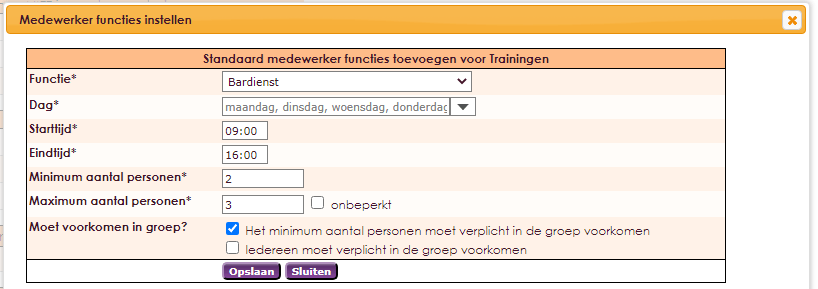
| Functie | Selecteer de gewenste functie |
| Dag | Vink de gewenste dag(en) aan |
| Starttijd | Vul de starttijd van de dienst in |
| Eindttijd | Vul de eindtijd van de dienst in |
| Minimaal aantal personen | Vul het minimaal aantal personen voor deze dienst in |
| Maximum aantal personen | Vul het maximum aantal personen voor deze dienst in. Indien dit niet relevant is kunt u ook de optie onbeperkt aanvinken. |
| Moet voorkomen in groep | Vink hier aan welke medewerkers er verplicht in de groep van deze functie moeten voorkomen. |
Als je nu in de module Activiteiten een of meerdere nieuwe activiteiten binnen deze categorie aanmaakt dan kun je in Medewerker roosters deze datums eenvoudig overnemen in een rooster. Je hoeft de functies dan niet zelf per activiteit aan te maken in het tabblad Medewerkers.
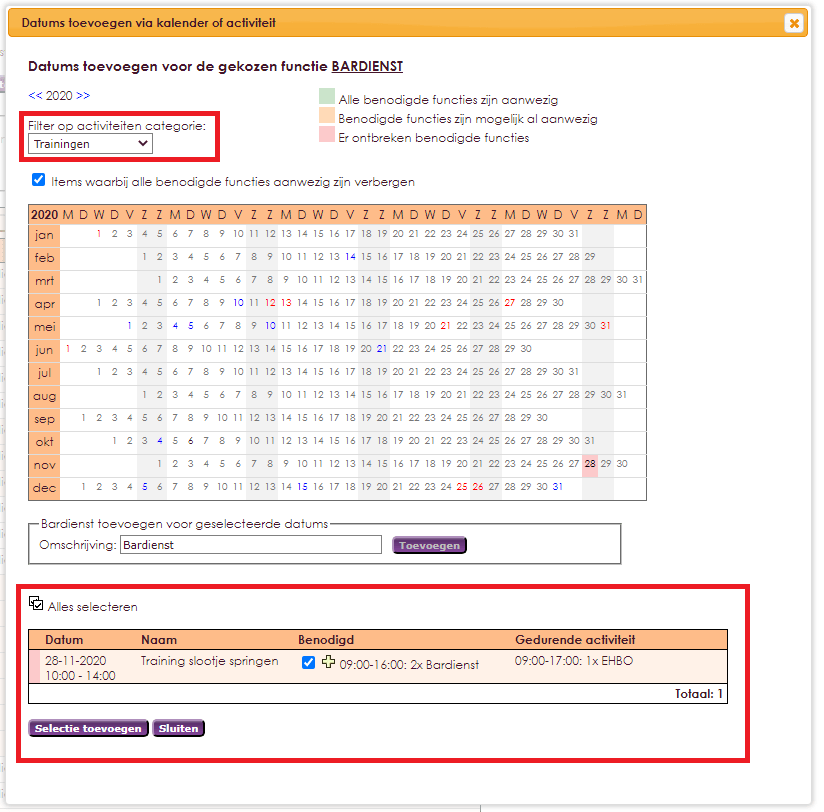
 om alles te selecteren.
om alles te selecteren.e-Captain is een zeer uitgebreid ledenadministratie pakket. Wij bieden verschillende basis trainingen aan waarbij u op toegankelijke wijze leert werken met e-Captain. De trainingen vinden plaats op ons kantoor in 's-Hertogenbosch.
We horen graag wat u vindt! Wij zijn immers pas tevreden als u dat bent. Wilt u ons laten weten hoe u onze support heeft ervaren? Deel uw ervaring via Google.