Voordat het mogelijk is om bestanden te gebruiken in e-Captain of op uw website, zult u deze moeten uploaden naar e-Captain. Dit kan voordat u aan de slag gaat met de widgets of tijdens het plaatsen van een widget. Let op! De toegestane bestandstypes voor bestanden zijn 7Z, AAC, AVI, DOC, DOCX, GIF, HTML, JPEG, JPG, MOV, MP3, MP4, MPEG, MPG, PDF, PNG, PPS, PPSX, PPT, PPTX, TXT, WAV, WMA, WMV, XLS, XLSX, ZIP.
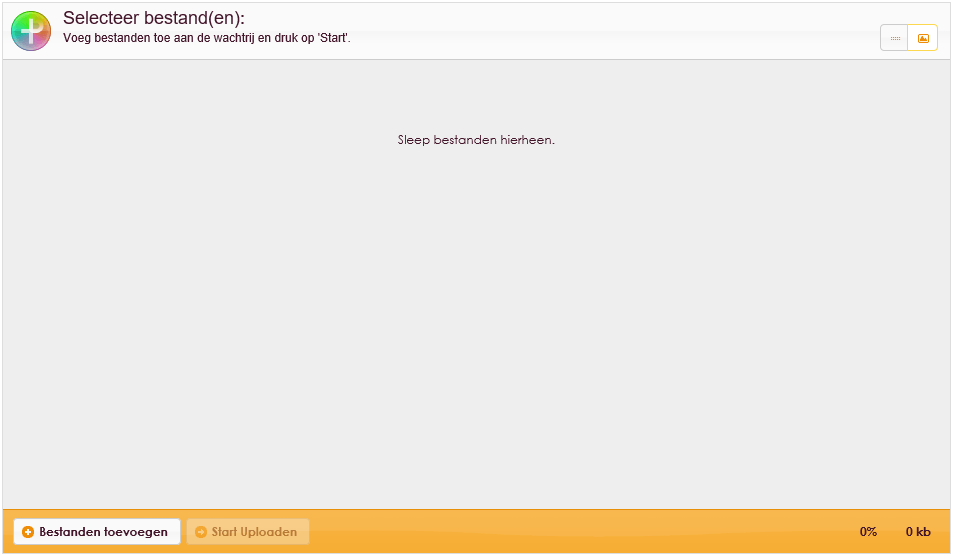
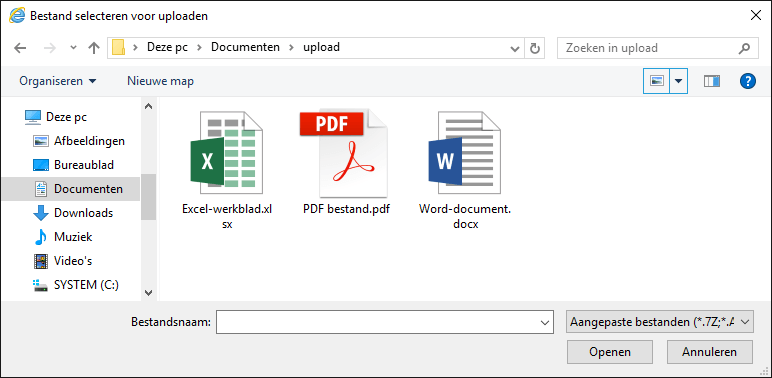
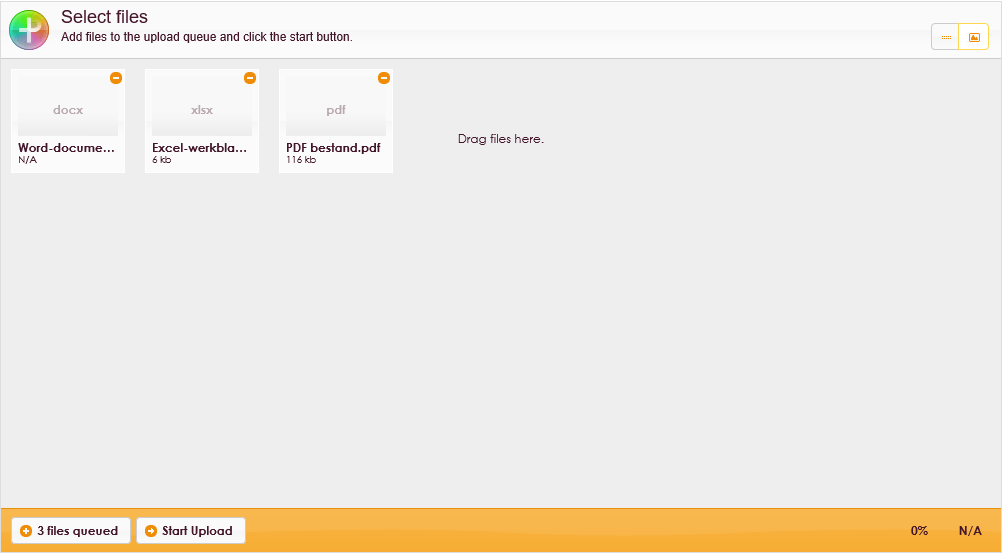
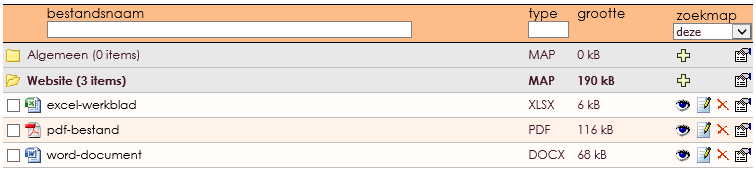
Het is via Mijn Captain mogelijk om bepaalde pagina’s en bestanden beschikbaar te maken aan een bepaalde groep leden. Door het uitgeven van rechten aan bepaalde groepen is het mogelijk om aan te geven wie welke informatie mag inzien en wie niet. Meer over Mijn Captain Besloten items.



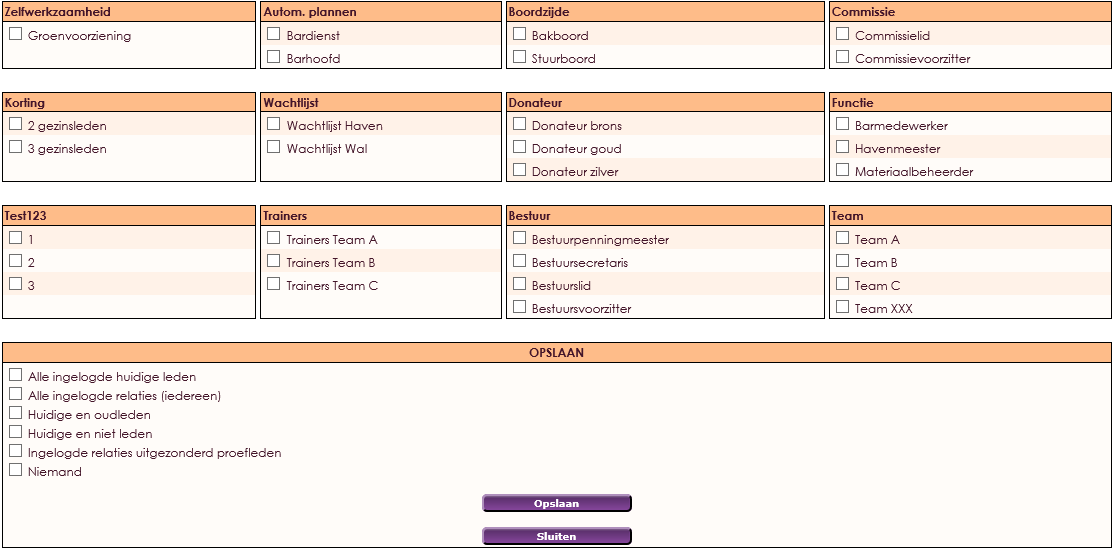
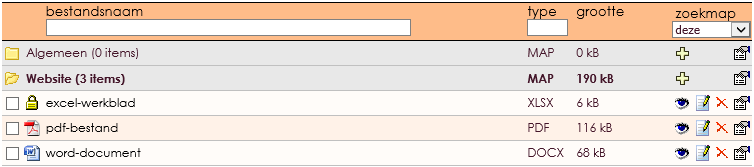
e-Captain is een zeer uitgebreid ledenadministratie pakket. Wij bieden verschillende basis trainingen aan waarbij u op toegankelijke wijze leert werken met e-Captain. De trainingen vinden plaats op ons kantoor in 's-Hertogenbosch.
We horen graag wat u vindt! Wij zijn immers pas tevreden als u dat bent. Wilt u ons laten weten hoe u onze support heeft ervaren? Deel uw ervaring via Google.