In Cappie beheer kunt u diverse onderdelen beheren. Aan de rechterkant ziet u een telefoon waarop de app te zien is. Hierdoor is het niet noodzakelijk om de app op uw smartphone/tablet te bekijken.
App instellingen
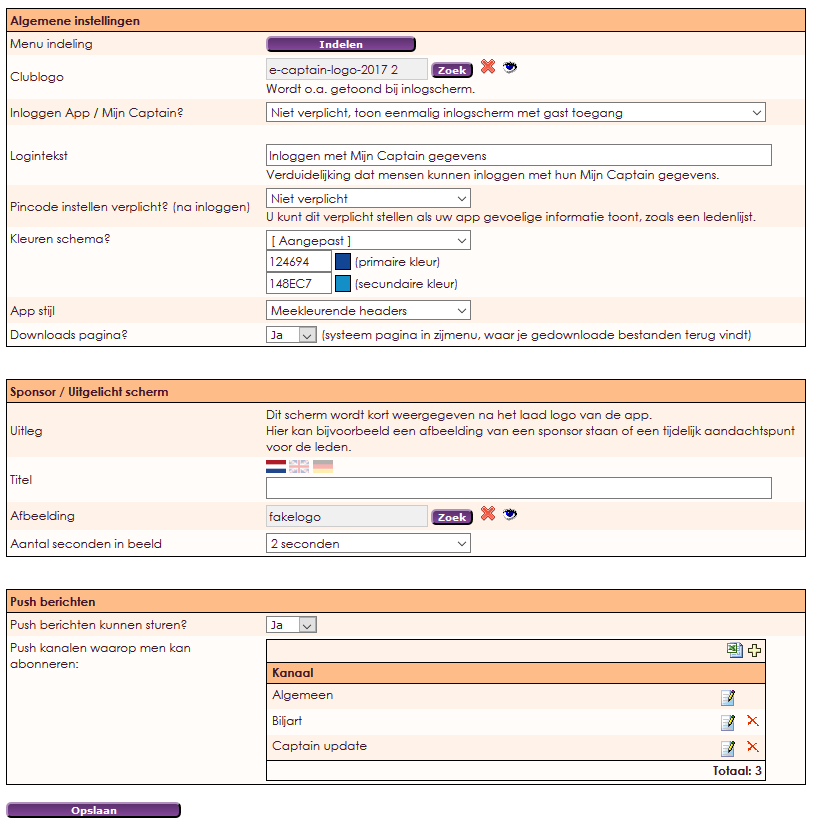
Ga naar Beheercentrum > Cappie > App instellingen
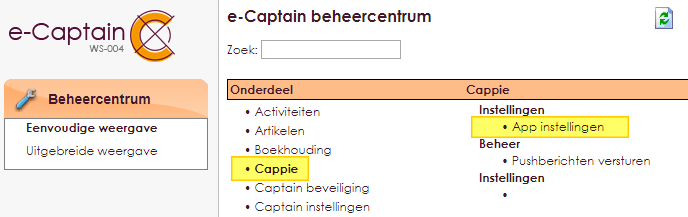
Menu indeling
Cappie bestaat uit meerdere menu's. Als u op de paarse knop Indelen klikt komt u terecht in onderstaand scherm.
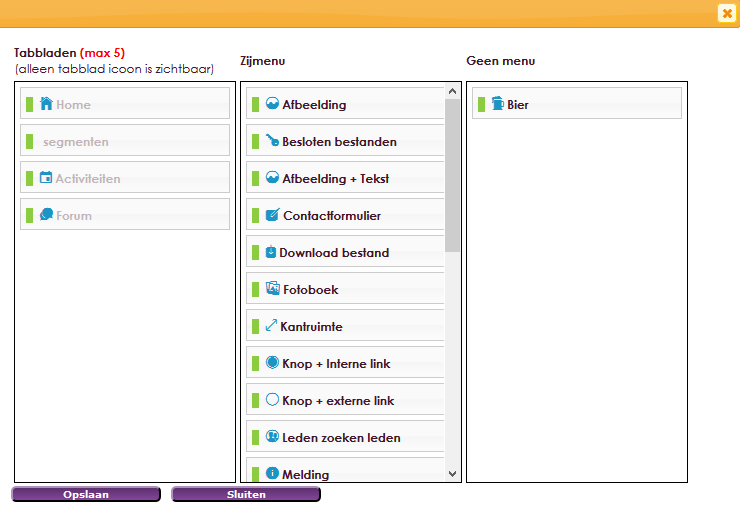
In de afbeelding ziet u 3 kolommen die zijn onderverdeeld in 3 categorieën.
Tabbladen: dit is het menu dat aan de onderkant van de app te zien is. In dit menu zijn alleen iconen zichtbaar.

Zijmenu: dit is het menu dat zichtbaar is aan de linkerkant van het scherm. U kunt dit scherm openen door op het hamburger icoon  te drukken. Nu opent het zijmenu. Dit kan er als volgt uit zien.
te drukken. Nu opent het zijmenu. Dit kan er als volgt uit zien.
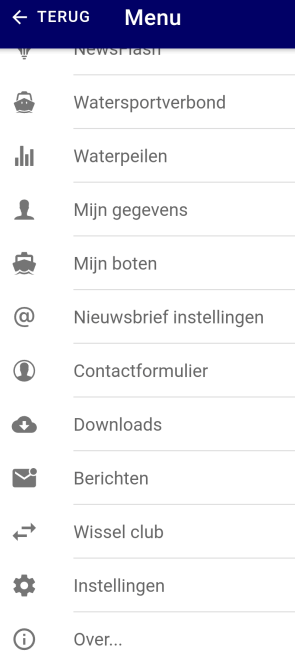
Geen menu: de laatste optie is een pagina opnemen in de app die niet zichtbaar hoeft te zijn in de menu's. Dit kunt u bijvoorbeeld gebruiken als u een pushbericht stuurt met een link naar een specifieke pagina over dat onderwerp.
Clublogo
Logo wordt o.a. getoond bij het inlogscherm. Als u Cappie Branded heeft dan wordt uw logo ook getoond bij het instellingenscherm.
Inloggen App / Mijn Captain
Inloggen in de app of Mijn Captain kan op verschillende manieren.
Logintekst
Pincode instellen verplicht? (na inloggen)
Kleurenschema
App stijl
Meekleurende headers (achtergrondkleur menu: paars , kopteksten oranje)
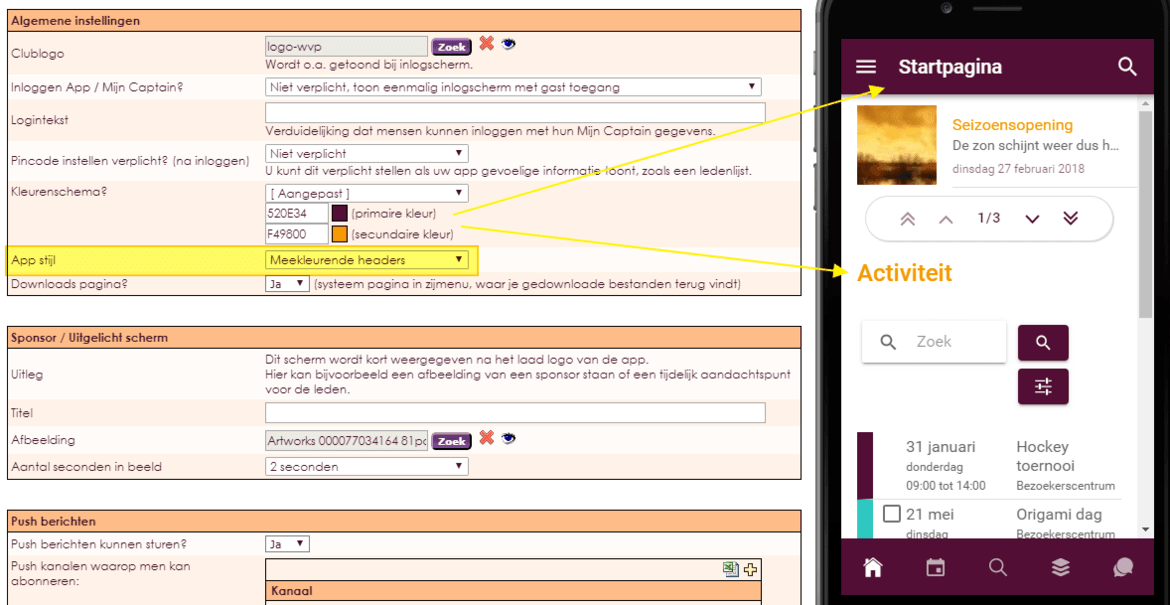
Normale headers (achtergrondkleur menu: wit, kopteksten oranje)
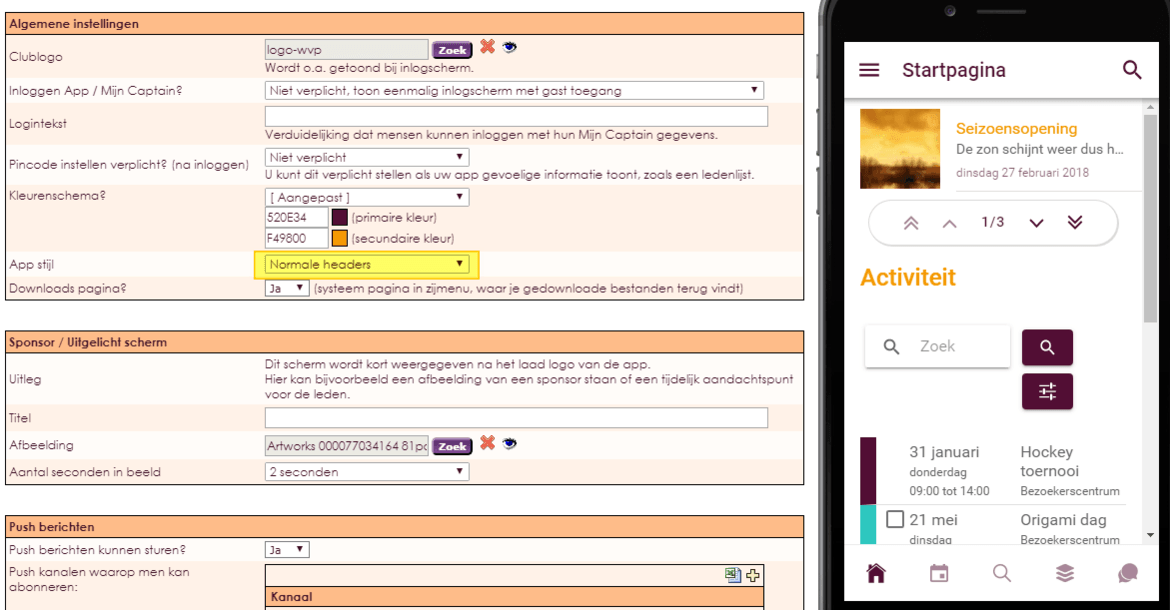
Downloads pagina?
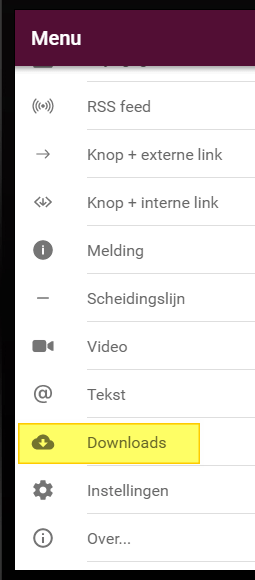
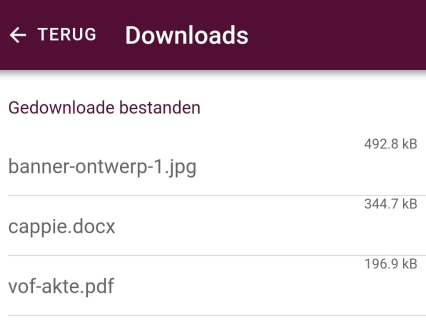
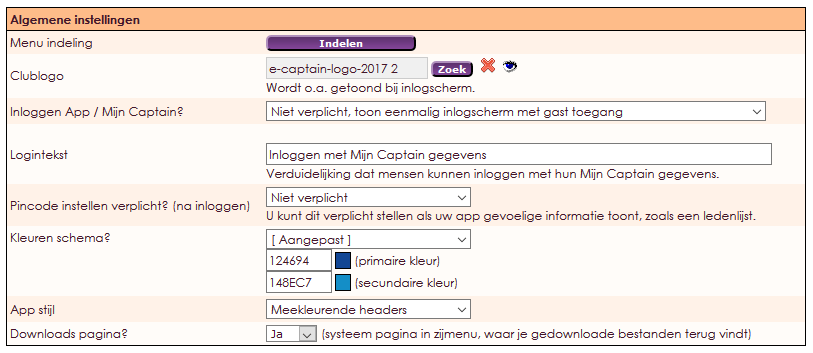
Menu indeling
Cappie bestaat uit meerdere menu's. Als u op de paarse knop Indelen klikt komt u terecht in onderstaand scherm.
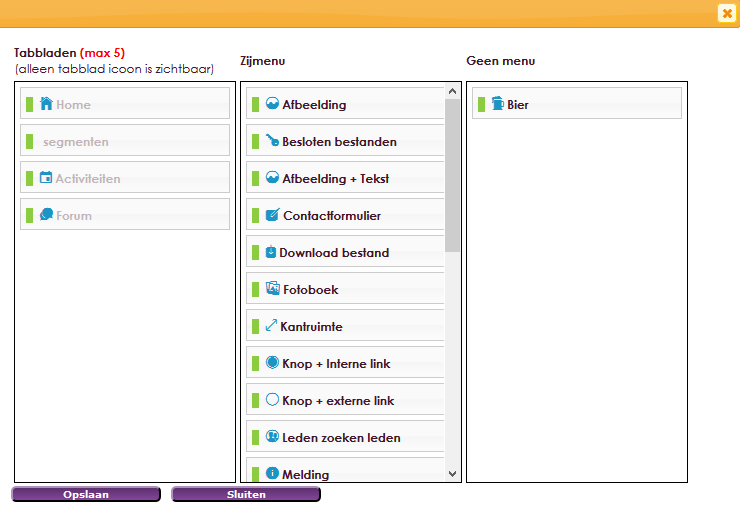
In de afbeelding ziet u 3 kolommen die zijn onderverdeeld in 3 categorieën.
Tabbladen: menu dat aan de onderkant van de app te zien is. In dit menu zijn alleen iconen zichtbaar.

Zijmenu: menu dat zichtbaar is aan de linkerkant van het scherm. U kunt dit scherm openen door op het hamburger icoon  te drukken. Nu opent het zijmenu. Dit kan er als volgt uit zien.
te drukken. Nu opent het zijmenu. Dit kan er als volgt uit zien.
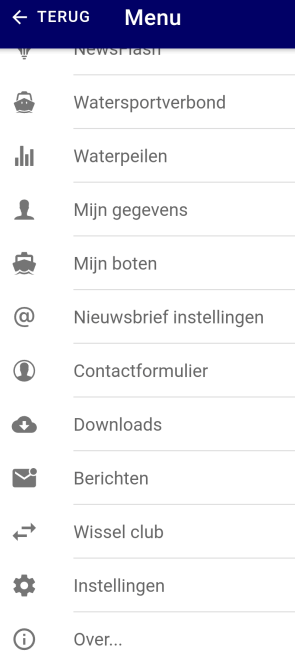
Geen menu: de laatste optie is een pagina opnemen in de app die niet zichtbaar hoeft te zijn in de menu's. Dit kunt u bijvoorbeeld gebruiken als u een pushbericht stuurt met een link naar een specifieke pagina over dat onderwerp.
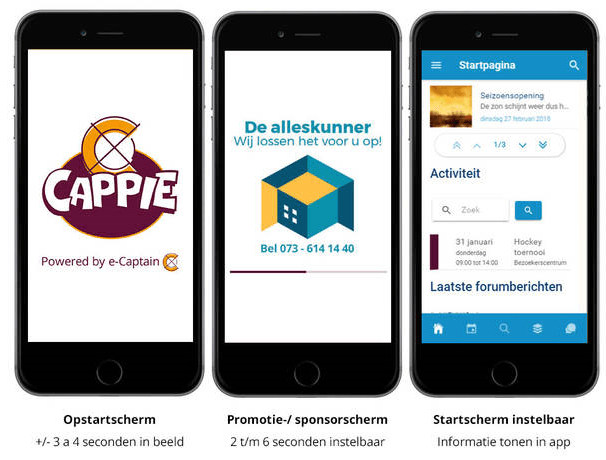
Dit scherm wordt kort weergegeven voordat de app uiteindelijk is opgestart. Hier kan bijvoorbeeld een afbeelding van een sponsor staan of een tijdelijk aandachtspunt voor de leden.
In ons voorbeeld is ziet u een aankondiging van 2 kroketten op brood nu 3 euro. Onder de foto ziet u een voortgangsbalkje. In het beheercentrum kunt de seconden opgeven hoe lang de advertentie in beeld mag zijn.


Titel
Afbeelding
Aantal seconden in beeld
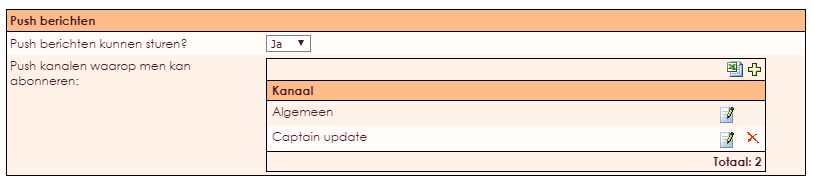
Pushberichten kunnen sturen?
Pushkanalen waarop men kan abonneren

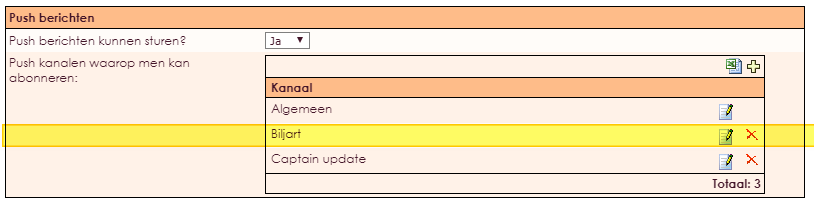
Nu u het pushkanaal heeft aangemaakt wordt het tijd om het pushbericht aan te maken en te gaan versturen naar uw leden.
e-Captain is een zeer uitgebreid ledenadministratie pakket. Wij bieden verschillende basis trainingen aan waarbij u op toegankelijke wijze leert werken met e-Captain. De trainingen vinden plaats op ons kantoor in 's-Hertogenbosch.
We horen graag wat u vindt! Wij zijn immers pas tevreden als u dat bent. Wilt u ons laten weten hoe u onze support heeft ervaren? Deel uw ervaring via Google.