Om de ledenadministratie een hoop werk uit handen te nemen heeft e-Captain de mogelijkheid waarbij nieuwe leden zichzelf kunnen inschrijven via de webpagina van uw vereniging. De ledenadministratie krijgt een externe mutatie in het ledenbeheer scherm, waar vanuit deze mutatie geaccepteerd of geweigerd kan worden. Bij acceptatie van de mutatie, zal er automatisch een ledenkaart aangemaakt worden en gevuld worden met de velden uit het aanmeld formulier.
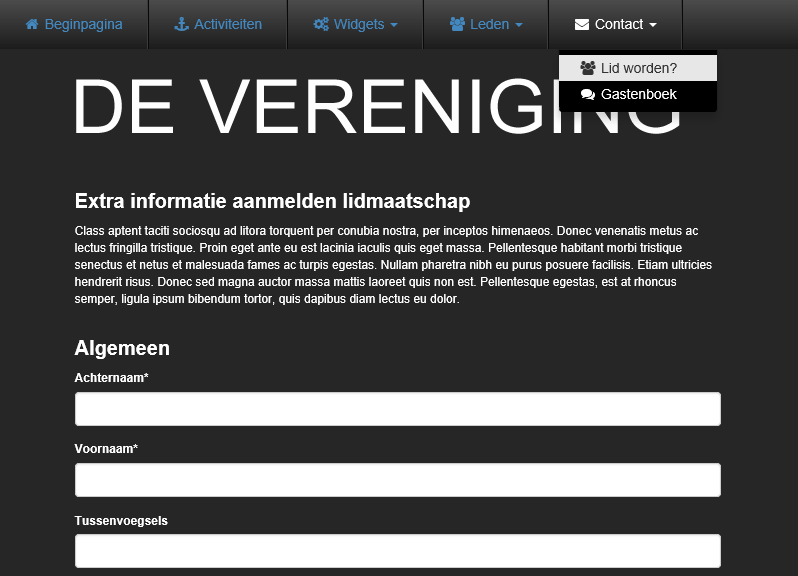
Om deze functionaliteit in gebruik te nemen moet een link geplaatst worden op de webpagina van de vereniging en moet helder zijn welke informatie de vereniging wilt vergaren van het nieuw lid.
Nieuwe leden kunnen zich aanmelden om lid te worden door middel van een formulier. Dit formulier moet geplaatst worden op de website zodat leden dit formulier kunnen invullen. Het plaatsen van het formulier kan op verschillende manieren. Als de website in het nieuwe CMS van e-Captain is gemaakt, dan kunt u een formulier widget plaatsen op uw lay-out of pagina. Er is eveneens een systeem pagina met de bijbehorende widget aanwezig om leden te laten inschrijven. Is de pagina gemaakt in een ander pakket dan e-Captain, dan kan de beheerder van de website een link toevoegen op de eigen website.
De Formulieren widget is te plaatsen op de website van uw organisatie. Hoe u de Formulieren widget binnen een lay-out of pagina plaatst, leest u op de pagina widget Formulier.

De systeempagina Mijn Captain Aanmelden is al voorzien van de formulieren widget, deze pagina hoeft u alleen nog te koppelen aan uw eigen menu.
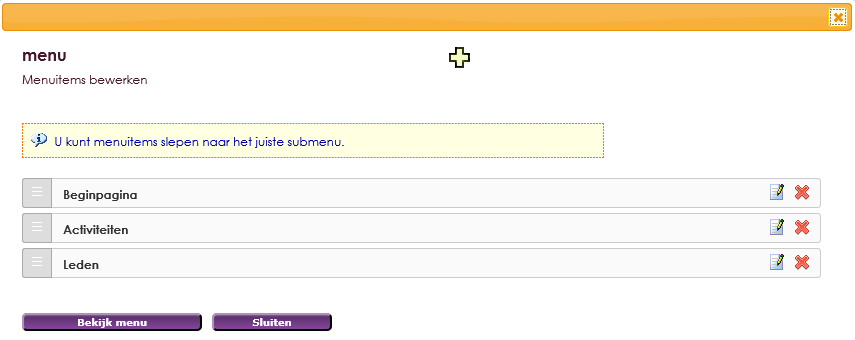
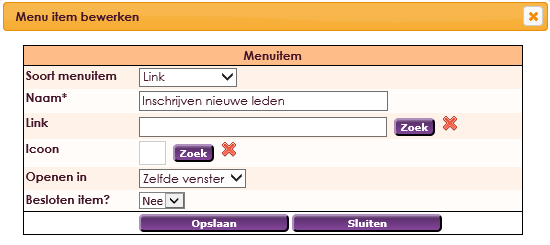


Is de website gemaakt in een ander pakket dan e-Captain, dan kan de beheerder van de website de volgende link toevoegen op de eigen website:
http://naam-site.e-captain.nl/aanmelden
Waarbij de Naam, de naam van het e-Captain account is van de vereniging, zie voorbeeld hieronder:

Na het plaatsen van de link op de website van de vereniging, moet worden aangegeven welke velden beschikbaar moeten zijn in het formulier, voor het aanmelden van een nieuw lid.
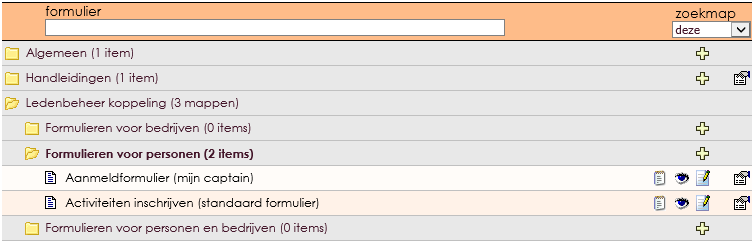
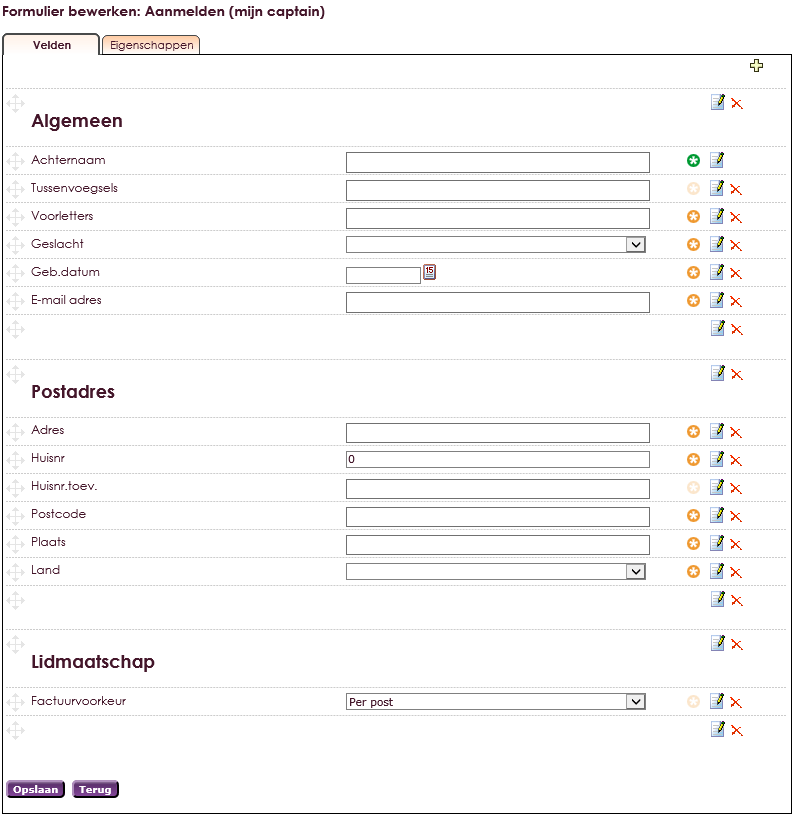
Het bovenstaande formulier wordt geopend als de systeempagina Aanmelden wordt geplaatst op de website. Als uw organisatie al gebruikt maakt van Mijn Captain worden de velden automatisch overgenomen in het nieuwe aanmeldformulier. Als uw organisatie nieuw is met Mijn Captain, dan wordt het basis aanmeldformulier getoond. De velden van het formulier werden voorheen gedefinieerd in het beheercentrum, in Websitebeheer worden alle wijzigingen direct in het formulier gemaakt.
| Toevoegen velden aan het aanmeldformulier. | |
| Verwijderen velden uit het aanmeldformulier. | |
| Verplicht maken van een veld op het aanmeldformulier. | |
| Veld verplaatsen op het aanmeldformulier |

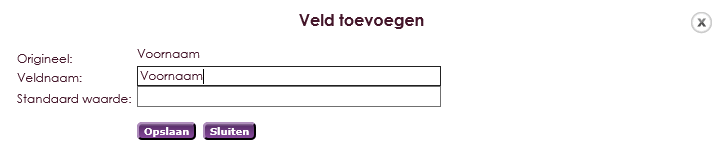

Nadat de velden zijn gedefinieerd voor het aanmelden van een nieuw lid en het formulier op de website is geplaatst, kan een nieuw lid zich aanmelden.

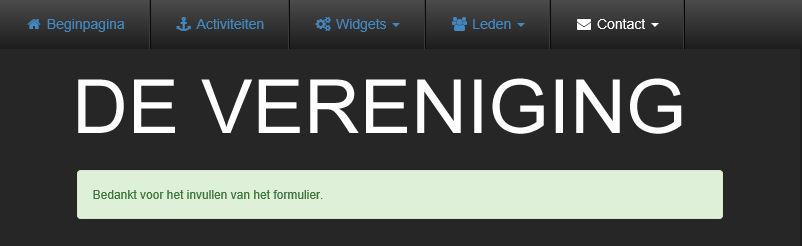
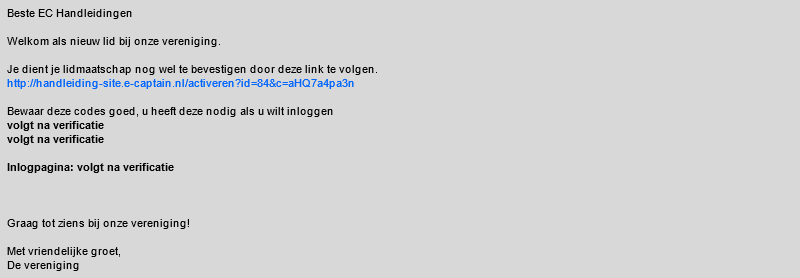
Nadat geklikt is op de link om het lidmaatschap te bevestigen, komt het nieuwe lid op de website en krijgt een bevestiging dat het account succesvol is geactiveerd.
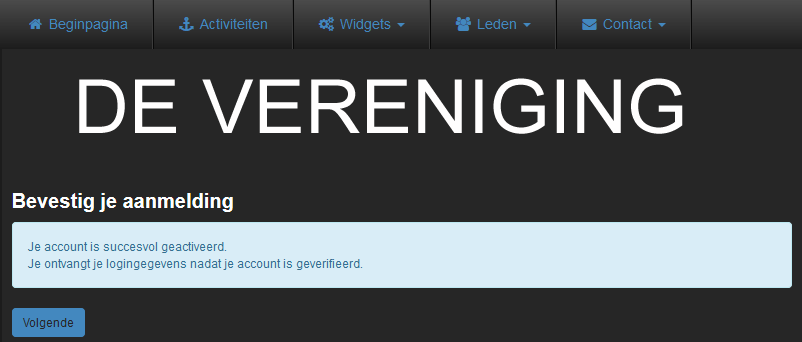
De vereniging krijgt kan na het aanmelden van het nieuwe lid, ook een e-mail bericht ontvangen dat er een externe mutatie klaarstaat. In ieder geval zal er een melding te zien zijn in het ledenoverzicht.

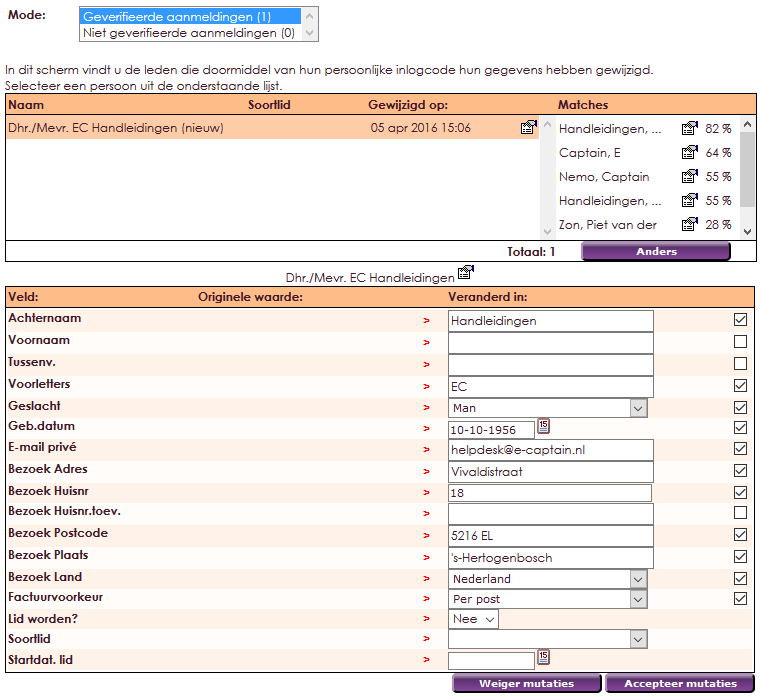
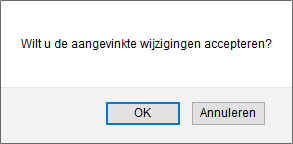

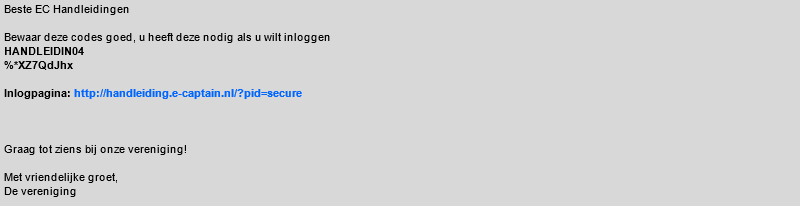
e-Captain is een zeer uitgebreid ledenadministratie pakket. Wij bieden verschillende basis trainingen aan waarbij u op toegankelijke wijze leert werken met e-Captain. De trainingen vinden plaats op ons kantoor in 's-Hertogenbosch.
We horen graag wat u vindt! Wij zijn immers pas tevreden als u dat bent. Wilt u ons laten weten hoe u onze support heeft ervaren? Deel uw ervaring via Google.