Voor u relatieobjecten kunt importeren moet u eerst Relatieobjecten definiëren. Hiervoor gaat u naar het Beheercentrum.
Hier kunt u verschillende Type relatieobjecten definiëren. Meer informatie over het definiëren van relatieobjecten vindt u op deze pagina.
Let op! e-Captain kan alleen importeren vanaf het eerste tabblad in uw MS Excel bestand!
Om de relatieobjecten te importeren in e-Captain moeten de onderstaande stappen uitgevoerd worden:
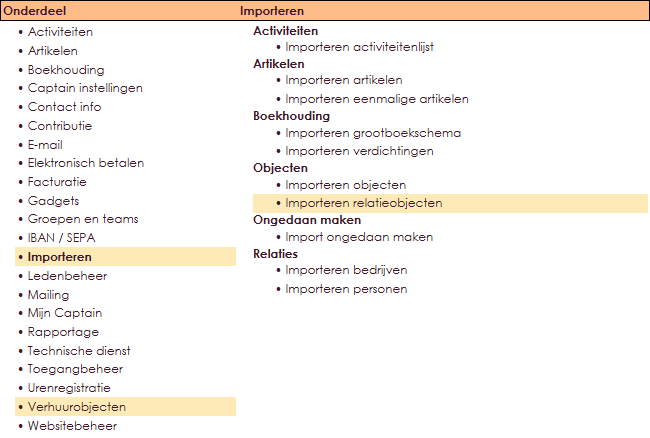

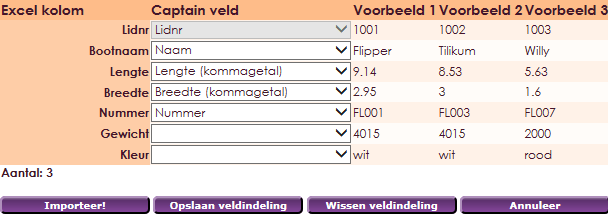
U heeft nu uw Excel-bestand geïmporteerd. U zult nu ook de volgende melding krijgen op uw scherm, dat aangeeft hoeveel items er geïmporteerd zijn van alle items.

Voor de import binnen e-Captain dient de 1e kolom (A1) van het Excel document te beginnen met het veld Lidnr.
De eerste rij van het Excel document dient te bestaan uit de veldnamen, dit is de header.

U dient er voor te zorgen dat er unieke lidnummers in de kolom A vermeld staan.Het relatieobject kan alleen aan een bestaande relatiekaart worden gekoppeld. Indien het lidnummer niet voorkomt in uw bestand zal het record worden overgeslagen.
Tip: Wanneer u in uw excel document dezelfde veldnamen gebruikt als vermeld in dit document dan zal e-Captain deze automatisch weten te koppelen.
| Objectgegevens | Mogelijke waarden |
| Lidnr | Verplichte 1ste kolom |
| Naam | |
| Nummer | |
| Lengte | Komma getal |
| Breedte | Komma getal |
| Hoogte | Komma getal |
| Sportief/Recreatief | Sportief of Recreatief |
Tip: Diepte kunt u eventueel bij de vrije velden definiëren
Vrije Velden
| Memo veld 1- 6 | |
| Datum veld 1- 6 | |
| Getal 1 – 6 | Komma getal |
| Nummer 1 – 6 | Geheel getal |
| Ja/Nee 1-6 | |
| Keuzeveld 1-8 | Verwachte waarden bij een keuzeveld zijn de keuzeveld items. Bijvoorbeeld header veld A1 Materiaal met de waarden in A2, A3 etc: hout, polyester, metaal etc. |
| Tekstveld 1 – 6 |
De vrije velden krijgen automatisch de naam toegewezen die in de eerste rij (header) staan vermeld. U hoeft deze dus niet van te voren te definiëren.
Planning gegevens
| Planning gegevens | Mogelijke waarden |
| Planning | Exacte naam van een reeds bestaande planning |
| Objnr | Bestaand objectnummer uit eerder aangegeven planning |
| Seizoen | (Seizoen, Handmatig, Zomerseizoen, Winterseizoen) Indien blanco wordt seizoen gehanteerd. |
| Start Planning | Startdatum van de planning (alleen indien seizoen handmatig) |
| Stop Planning | Stopdatum van planning (alleen indien seizoen handmatig) |
| Factureren | (blanco indien Autmatisch bereken volgens definitie (standaard),Bedrag indien handmatig overrulen,0 indien niet berekenen) |
Wilt u het object wat u importeert direct in de planner inplannen? Zorg er dan voor dat u eerst uw planningen heeft aangemaakt.
Voorbeeld: U wilt boten importeren. Maak eerst de categorie steigers aan. Maak vervolgens de planning aan voor steiger A, steiger B etc. De boxen kunt u handmatig aanmaken maar u kunt ze ook importeren via:
Doe dit dan eerst voordat u verder gaat met de boten (relatieobjecten) importeren. Zorg ervoor dat u in uw Excel bestand van de objecten aangeeft in welke planning het object gepland moet worden. Dit kunt u doen in de kolom Planning. Tevens moet u aangeven bij welk object de planning hoort. Dit kunt u doen in de kolom Obj. Nr (nummer van de box).

In het bovenstaande voorbeeld ziet u:
De start en eind datum van de planning wordt overgenomen uit de groepsdefinitie “steigers” en hoeft dus niet mee te worden geïmporteerd. Het veld Factureren is blanco. Dat wil zeggen dat de prijs automatisch wordt berekend via de definitie.
Wij hebben voor u een voorbeeld import document gemaakt. Deze kunt u hieronder downloaden.
e-Captain is een zeer uitgebreid ledenadministratie pakket. Wij bieden verschillende basis trainingen aan waarbij u op toegankelijke wijze leert werken met e-Captain. De trainingen vinden plaats op ons kantoor in 's-Hertogenbosch.
We horen graag wat u vindt! Wij zijn immers pas tevreden als u dat bent. Wilt u ons laten weten hoe u onze support heeft ervaren? Deel uw ervaring via Google.