De module Mailing, maakt gebruik van enkele onderdelen van de module Websitebeheer. Het gaat hier om de hoofdstukken Afbeeldingen, Bestanden en Styling. Via deze hoofdstukken leert u hoe afbeeldingen en/of bestanden toe te voegen aan e-Captain, waardoor deze te gebruiken zijn in e-mailberichten, nieuwsbrieven en de website van uw vereniging. Ook het aanmaken van style sheets wordt hierin uitgelegd. In het hoofdstuk templates kunt u lezen hoe u de huisstijl van uw vereniging kan vastleggen in een template voor meermaals gebruik in uitnodigingen, website en mailingen.
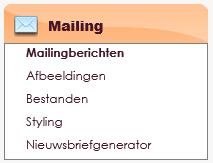
Nu de afbeeldingen, de bestanden zijn geplaatst, de styling is geregeld en de templates aanwezig zijn, kunt u een mailing maken.
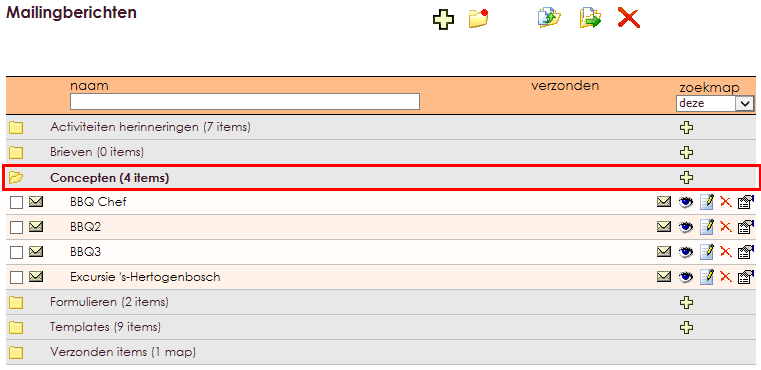
We gaan namelijk alvorens we daadwerkelijk een bericht versturen eerst een concept maken. Als het concept straks naar uw zin is gaan we dat mailen naar de doelgroep die u voor ogen heeft.
Als de map open is ziet u een soortgelijke lijst net zoals u in de bovenstaande afbeelding ziet. De map bevat nog eventuele concepten. Het kan ook zijn dat uw map leeg is. Dit gebeurt als u de eerste keer een concept maakt of als u een concept heeft gemaakt en deze al heeft verstuurd. Een concept bericht dat verstuurd is zal in de map verzonden items terecht komen.
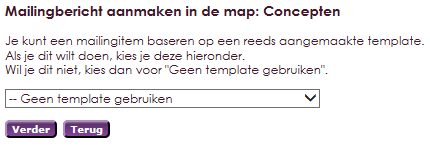
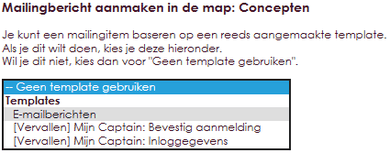
Nu komt u in de mailing editor uit. Hier kunt u bovenin uw mailing die u nu gaat maken een naam geven. De naam van uw mailing zal straks ook als Kop worden meegestuurd als u daadwerkelijk uw bericht gaat versturen naar uw doelgroep.
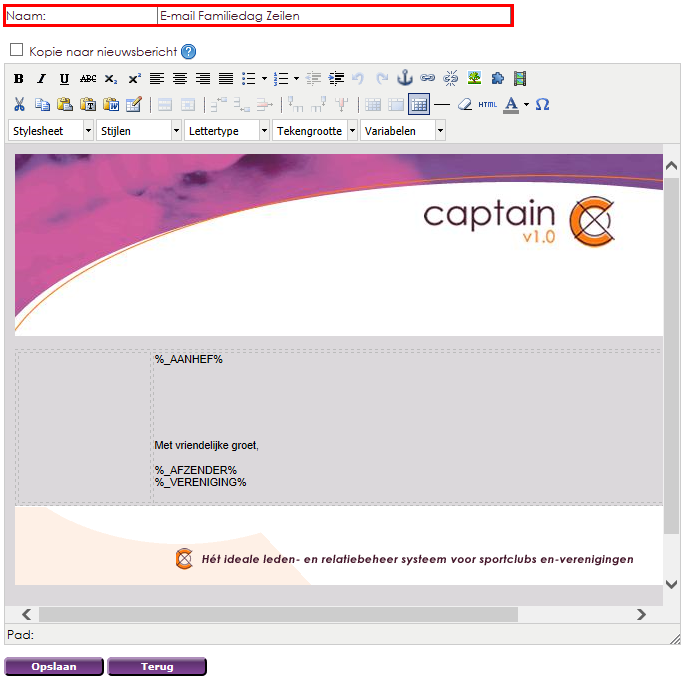
Onder de naam staat uw teksteditor al klaar. Hier gaat u uw bericht maken.

Binnen de editor is het mogelijk direct de styling aan te passen:
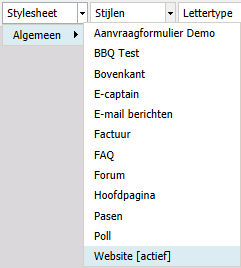 |
In dit menu-item kunt u de stylesheet kiezen |
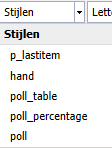 |
Het tweede kopje geeft de alineastijl aan. |
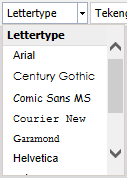 |
Bij lettertype kunt u net zoals in word of een |
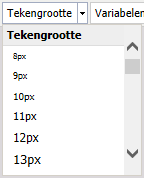 |
Bij lettergrootte kiest u de grootte van de letter |
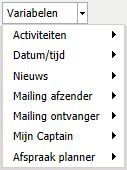 |
Als laatste kunt u nog variabelen kiezen die u |
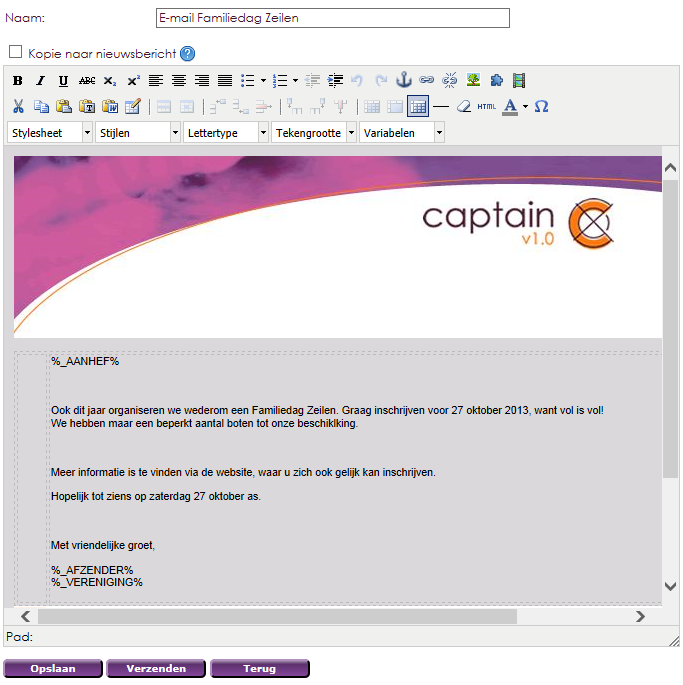
Het wordt tijd om te gaan mailen. Achter in de regel ziet u weer een aantal iconen.
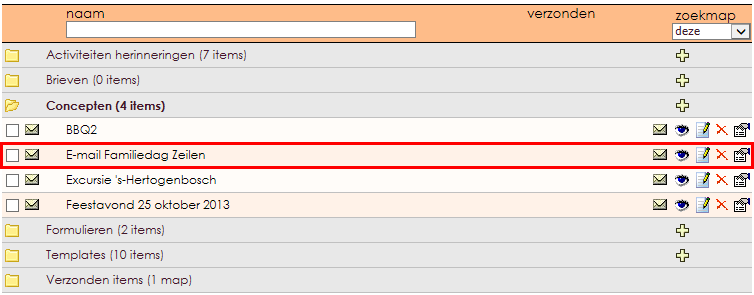
| E-mail bericht versturen / test verzenden | |
| E-mail bericht bekijken (preview) | |
| E-mail bericht wijzigen | |
| E-mail bericht verwijderen | |
| Eigenschappen van het e-mail bericht bekijken / wijzigen |

In dit voorbeeld zijn er nog geen ontvangers voor deze mailing geselecteerd. Door te klikken op de blauwe tekst: nog geen leden geselecteerd – klik hier zal uw ledenbestand worden opgehaald en kunt u kiezen welke groepen of welke individuele personen u wilt selecteren.
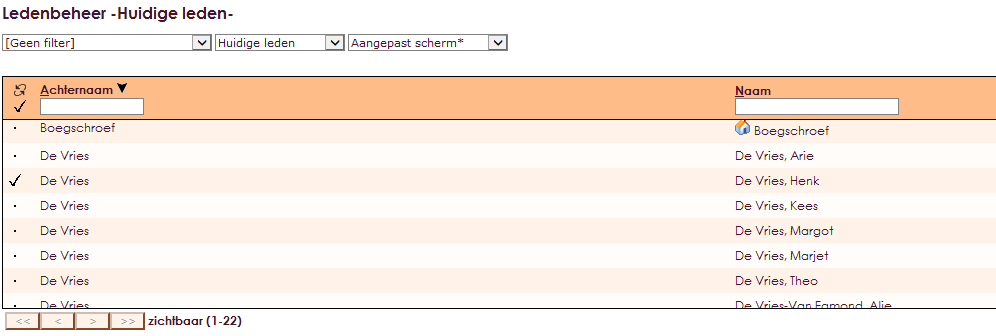
Nadat de leden zijn gekoppeld aan de mailing, is het wellicht nog noodzakelijk een bijlage toe te voegen aan het e-mailbericht.

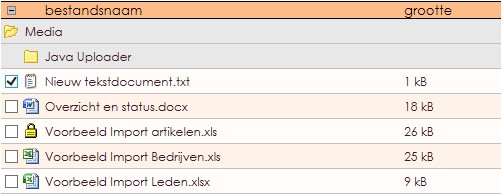
Een mailingbericht binnen e-Captain mag maximaal 2 MB groot worden. Bestanden groter dan 1.5 MB worden daarom ook niet weergegeven.
Wanneer u uw leden toch graag van grotere bestanden wilt voorzien, raden wij aan om in uw mailingbericht een link te plaatsen naar de betreffende bestanden. De reden van deze maximumgrootte is dat mailboxen al snel vol raken wanneer u grote bestanden gaat versturen, tevens gaat het versturen van een link natuurlijk vele malen sneller en kost dit u minder dataverkeer.
Bekijk dit document over het invoegen van links
Het onderstaande scherm wordt geopend. In dit scherm is het mogelijk om eerst de mailing testen.
U kunt kiezen uit twee type mailings. Persoonlijk of Algemeen.
Persoonlijk: meerdere mails naar 1 e-mailadres versturen toestaan, bijvoorbeeld bij gezinnen die 1 e-mailadres delen. Dit is vooral handig bij het versturen van persoonlijk gerichte informatie.
Algemeen: altijd maar 1 mail per e-mailadres sturen, ook wanneer er meerdere ontvangers zijn geselecteerd op 1 e-mailadres. Wanneer ieder lid precies dezelfde informatie ontvangt is het vaak onnodig om deze mail meer dan een keer naar hetzelfde e-mailadres te versturen. e-Captain zal de e-mail richten aan degene die alfabetisch gezien het hoogst in de Ledenlijst staat.
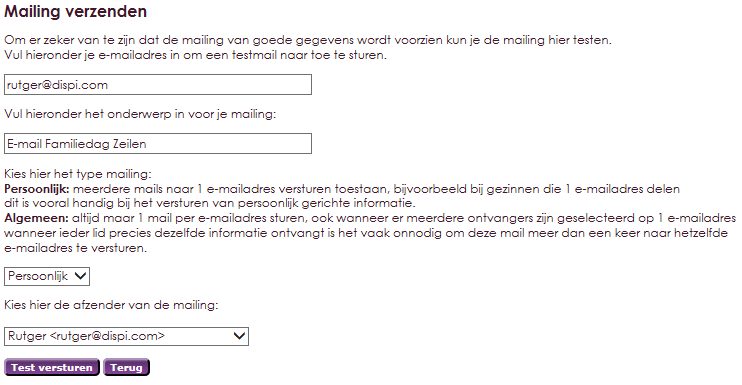
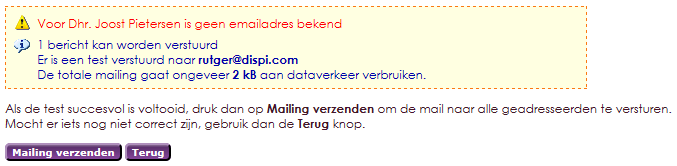
U ziet in het bovenstaande scherm, een lijst met niet te mailen leden of relaties. Deze leden kunt u niet e-mailen, omdat het e-mailadres ontbreekt of onjuist is in uw ledenoverzicht. Na deze melding kan u het e-mail adres van het betreffende lid, aanpassen of toevoegen.

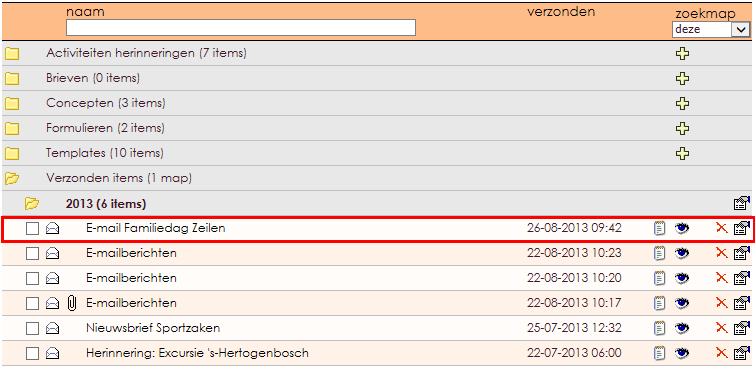
Als u op het eerste icoon achter in de regel van het verzonden e-mailbericht, klikt ziet u de lijst verzonden en niet verzonden mailing. In het onderstaande voorbeeld, is de test e-mail doorgestuurd zonder de adressen aan te passen van Dhr. Joost Pietersen, waardoor hij geen mailing heeft ontvangen.
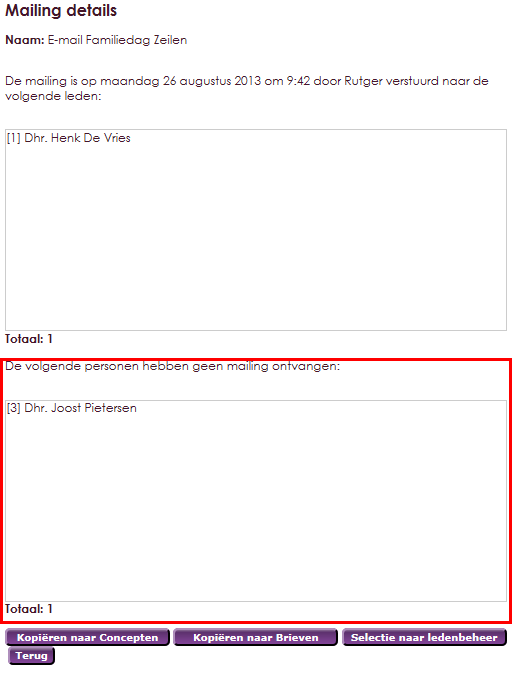
Mocht een lid geen geldig e-mail adres hebben of er is geen e-mailadres bekend, dan is het mogelijk om in de plaats van een e-mail te sturen aan het betreffende lid of leden een brief aan te maken.

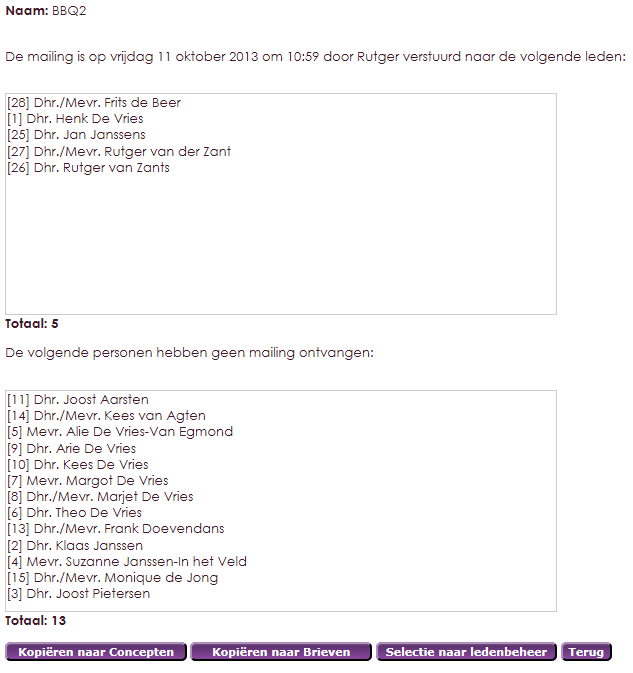
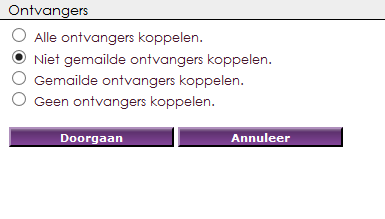

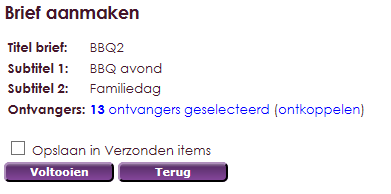
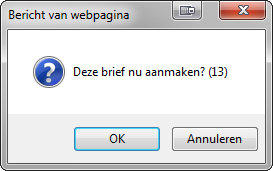

Mocht u regelmatig een nieuwsbrief versturen die u ook zichtbaar wilt hebben op de website, dan bestaat de mogelijkheid binnen de e-Captain Mailing module om deze te tonen in het website item Nieuwsberichten.

U dient dit nieuwsbericht nog wel zelf aan te vullen. Alleen de titel en inhoud worden al ingevuld.
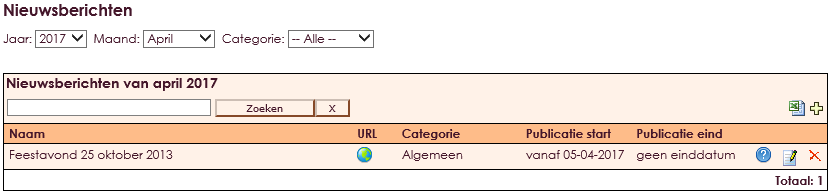
Bij mailing verzenden zijn een aantal checks ingebouwd die u waarschuwen als er iets niet in orde is met de afzender. Bij bekende providers zoals Gmail, Outlook et cetera krijgt u volgende waarschuwing te zien:

Kiest u een ander domein dan controleert e-Captain het SPF record van het verzendende domein. Staat daar niets in van onze servers dan wordt de volgende melding getoond:
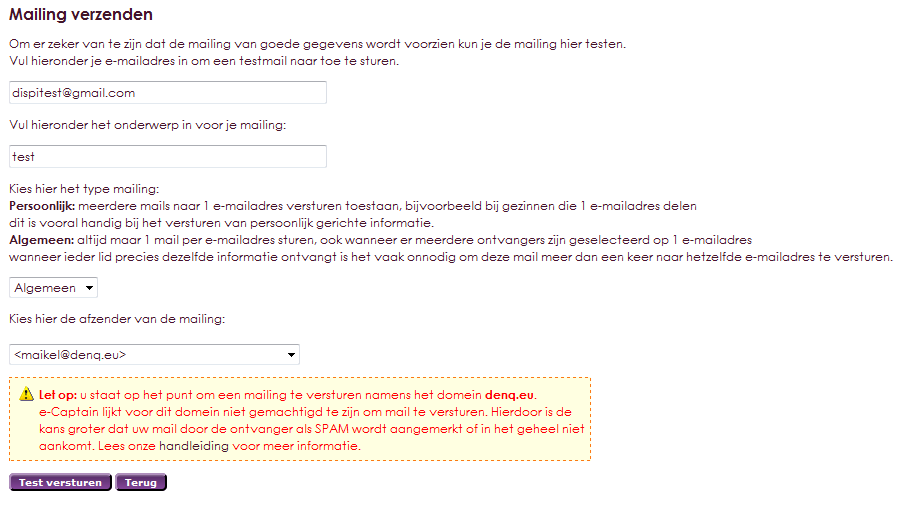
e-Captain is een zeer uitgebreid ledenadministratie pakket. Wij bieden verschillende basis trainingen aan waarbij u op toegankelijke wijze leert werken met e-Captain. De trainingen vinden plaats op ons kantoor in 's-Hertogenbosch.
We horen graag wat u vindt! Wij zijn immers pas tevreden als u dat bent. Wilt u ons laten weten hoe u onze support heeft ervaren? Deel uw ervaring via Google.